#Praktyczna 5 – Android – kamera IP (jeden VPN)
Chciałbyś mieć podgląd na robotników pracujących przy budowie twojego domu? Albo zobaczyć czy niania dobrze się opiekuje dzieckiem?albo tysiąc innych rzeczy ale masz problem ze stałym adresem IP kamery?
Teraz to już nie problem! Zobacz w jak prosty i tani sposób możesz wykorzystać monitoring.
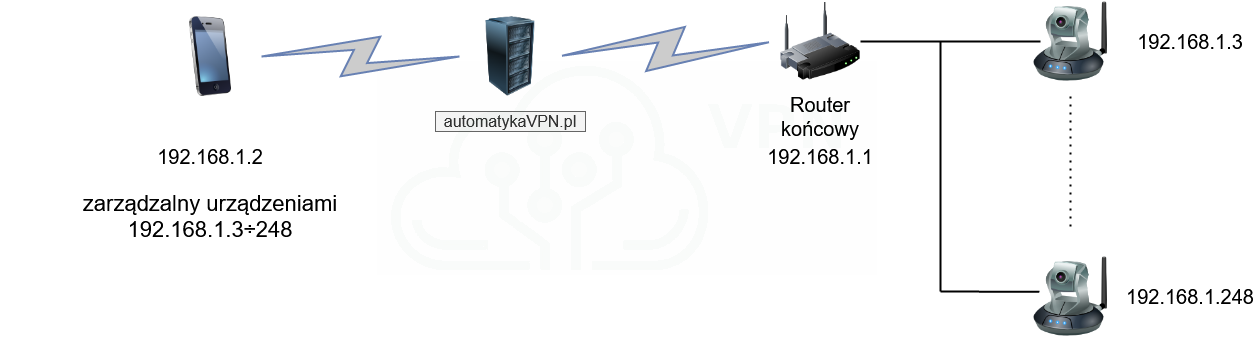
Założenia:
- telefon z dostępem do Internetu
- router końcowy z obsługą OpenVPN i dostępem do Internetu – urządzenia podłączone są do routera końcowego w jednej sieci LAN/ WLAN
- jeden serwer VPN
- brak konieczności posiadania stałego adresu IP od dostawcy Internetu (wynoszącej 18,45brutto/m-c, informacja na dzień 06.04.2020 (http://www.plus.pl/dla-firm/uslugi/publiczny-adres-ip );
Przykład zostanie przedstawiony na routerach MikroTik-a, które są dostępne w naszej ofercie po bardzo atrakcyjnych cenach. Zapraszamy Cię do naszego sklepu LINK.
Konfigurację należy zacząć od skonfigurowania routera końcowego, do którego zostanie podłączona kamera według instrukcji LINK
oraz skonfigurowania OpenVPN na telefonie z systemem Android LINK
Bardzo często kamera posiada swoją prostą obsługę poprzez stronę www i w zasadzie swoją funkcję to spełni, ale znacznie wygodniejszą formą będzie skorzystanie z aplikacji dedykowanej. Przechodzimy do sklepu Google na telefonie i wyszukujemy
aplikację „ONVIF IP Camera Monitor (Onvifer)” (1) – instalujemy (2).
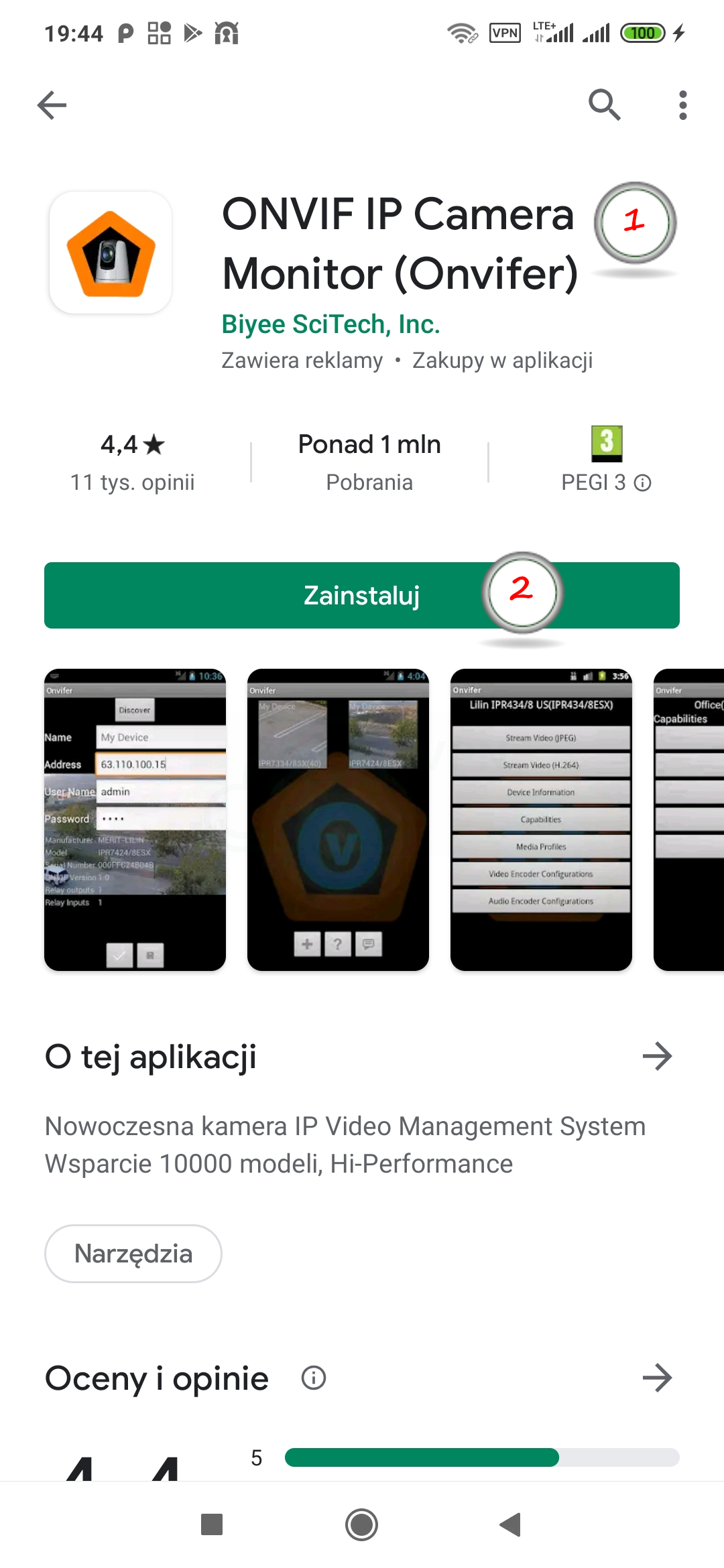
Po zainstalowaniu aplikacja będzie dostępna na pulpicie naszego urządzenia – uruchamiamy ją (3).
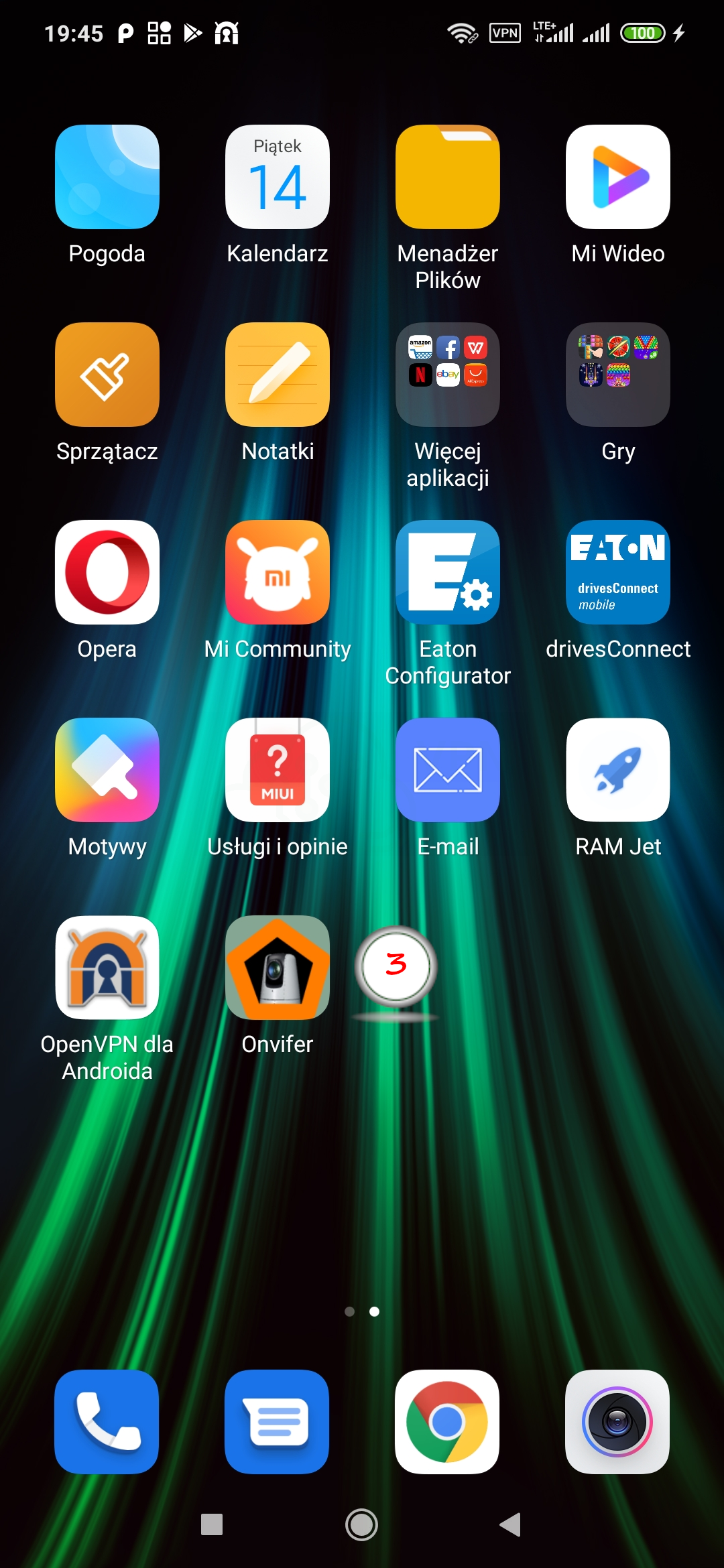
W celu dodania kamery wystarczy kliknąć na przycisk „+” (4), gdzie będziemy mieli możliwość konfiguracji naszej kamery.

Następnie wybieramy sposób konfiguracji – w naszym przypadku „Urządzenie ONVIF” (5)
UWAGA: jeśli jeszcze nie kupiłeś kamery do monitoringu to zachęcamy Cię do znalezienia modelu obsługującego ONVIF – jeśli nie wiesz czy dana kamera obsługuje ten protokół to skontaktuj się z dystrybutorem lub producentem.
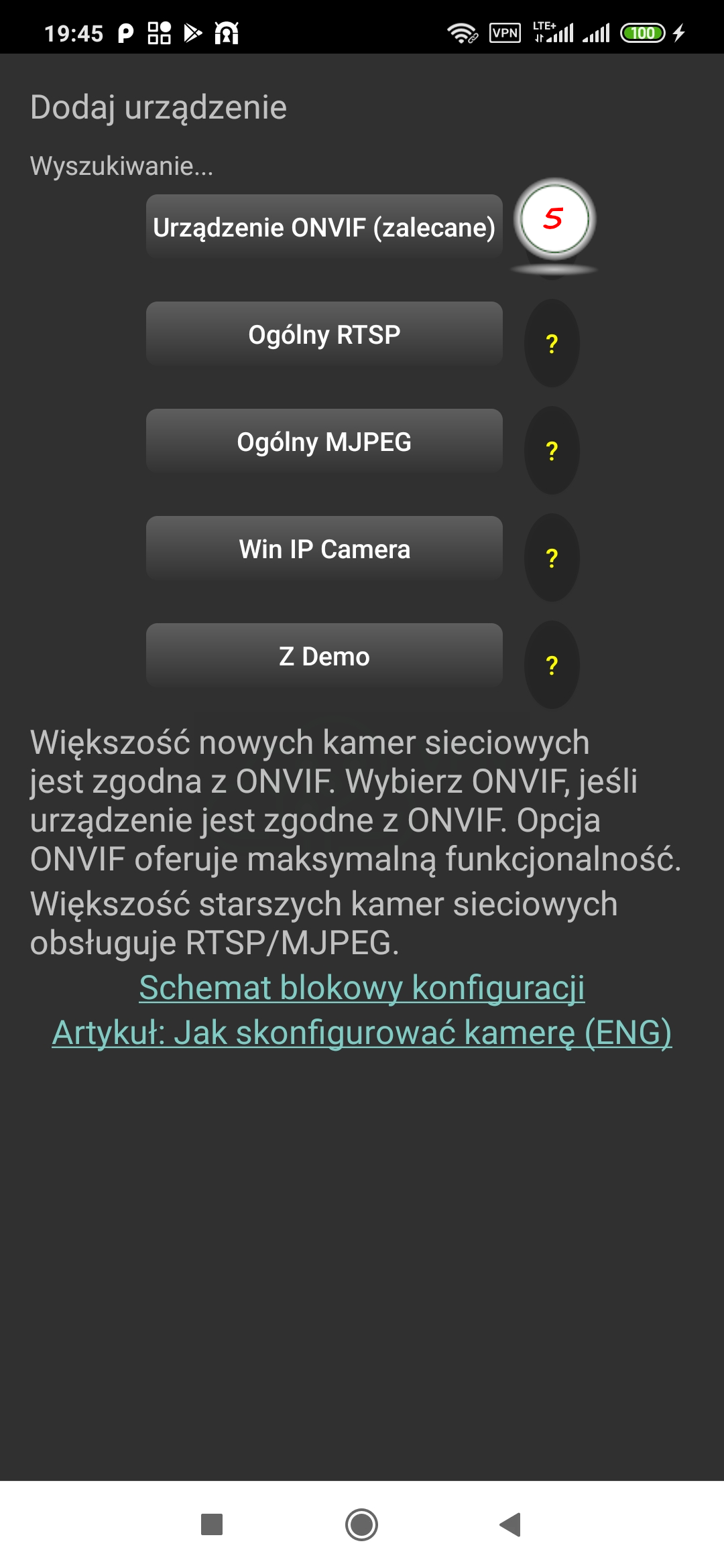
Uzupełniamy pola:
Nazwa (6) – nazwa, najczęściej lokalizacja kamery, np. ogródek
Adres (7) - tutaj wpisujemy adres IP urządzenia, ale pamiętamy, że chodzi o adres odwołania z puli adresowej routera końcowego np. 172.31.108.2.
Użytkownik (8) – bardzo często nazwa domyślna np. admin (sprawdź instrukcję)
Hasło (9) – bardzo często nazwa domyślna np. 12345 (sprawdź instrukcję)
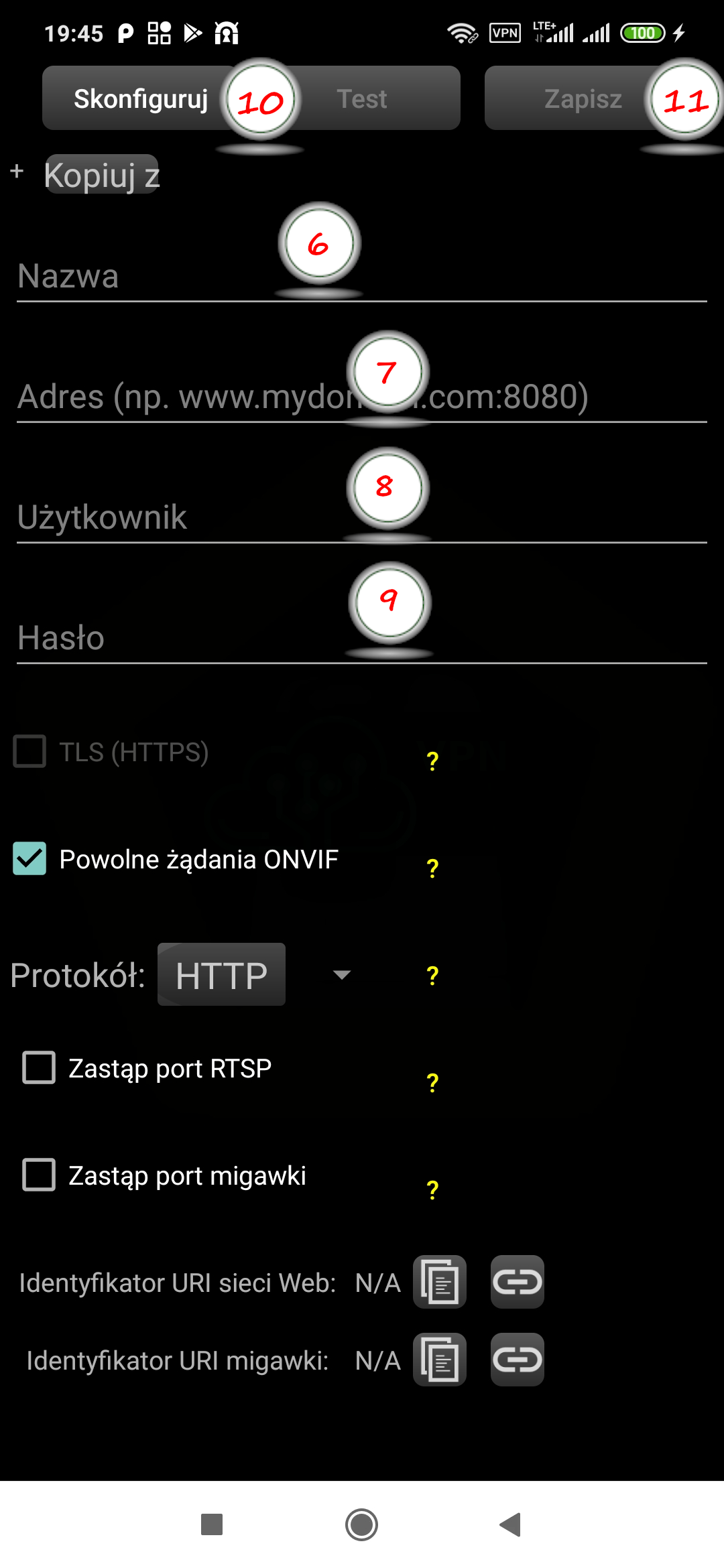
Po wypełnieniu wszystkich pól klikamy skonfiguruj (10)
Pamiętamy:
1) że kamera musi być podłączona do routera a router prawidłowo skonfigurowany
2) o nawiązaniu połączenia VPN z naszego telefonu poprzez OpenVPN for Android
Po prawidłowej konfiguracji klikamy zapisz (11) i możemy się cieszyć podglądem z kamery IP.
Godziny pracy biura
Infolinia
Wsparcie techniczne