#Praktyczna 2 – połączenie panel HMI – wiele urządzeń (wiele VPN)
Monitoring? Sterowanie zdalne?Nie ogranicza Cię lokalizacja i czas? Możesz sterować wieloma urządzeniami zlokalizowanymi na całym świecie z jednego miejsca.
Przykład zostanie przedstawiony na routerach MikroTik-a, które są dostępne w naszej ofercie po bardzo atrakcyjnych cenach. Zapraszamy Cię do naszego sklepu LINK.
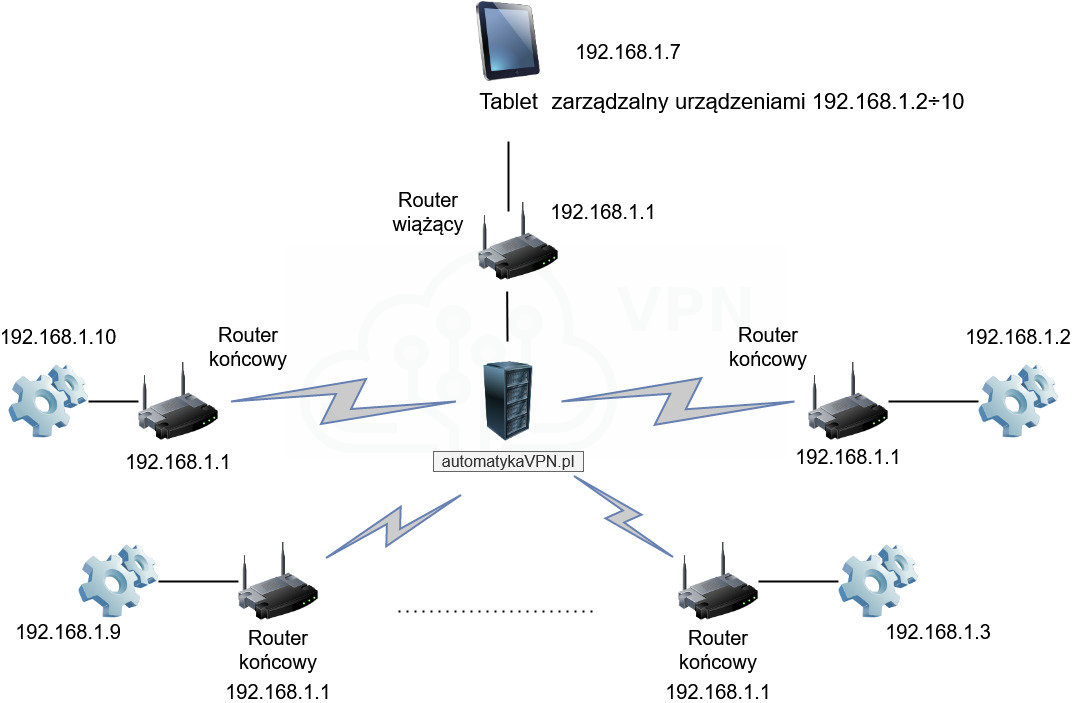
Założenia:
- panel operatorski/komputer/tablet połączony z routerem wiążącym (Wifi, LAN)
- router wiążący z obsługą OpenVPN i dostępem do Internetu
- router końcowy z obsługą OpenVPN i dostępem do Internetu – urządzenia podłączone są do routera końcowego w jednej sieci LAN/ WLAN
- ilość serwerów VPN zależna jest od ilości routerów końcowych (jeden router końcowy = jeden serwer VPN)
Konfigurację należy zacząć od skonfigurowania routerów końcowych według instrukcji LINK
Konfiguracja routera wiążącego
Aby nawiązać połączenie z serwerem AutomatykaVPN.pl należy takie połączenie odpowiednio skonfigurować na urządzeniu. W tym celu:
- uruchamiamy WinBox, program służący do konfiguracji urządzeń MikroTik-a, który możesz pobrać bezpośrednio ze strony producenta https://mikrotik.com/download lub kliknąć LINK.
Są dostępne inne opcje konfiguracji ale konfiguracja w ten sposób jest opcją sugerowanę przez nas.
Łączymy nasze urządzenie z komputerem przewodem RJ45 („skrętką”) i po chwili w zakładce „Neighbors” powinny wyświetlić się dane naszego router-a.
Pamiętamy: domyślny adres urządzeń MikroTik to 192.168.88.1. Zalogować się możemy na 2 sposoby:
1. klikając w MAC Address (wtedy w linii „Connect To:” powinien pojawić się MAC Address urządzenia)
2. wpisując adres IP urządzenia – w tym przypadku żeby się połączyć musimy w ustawieniach karty sieciowej w Windows ustawić adres z tej samej puli, np. 192.168.88.12
Klikamy Connect.
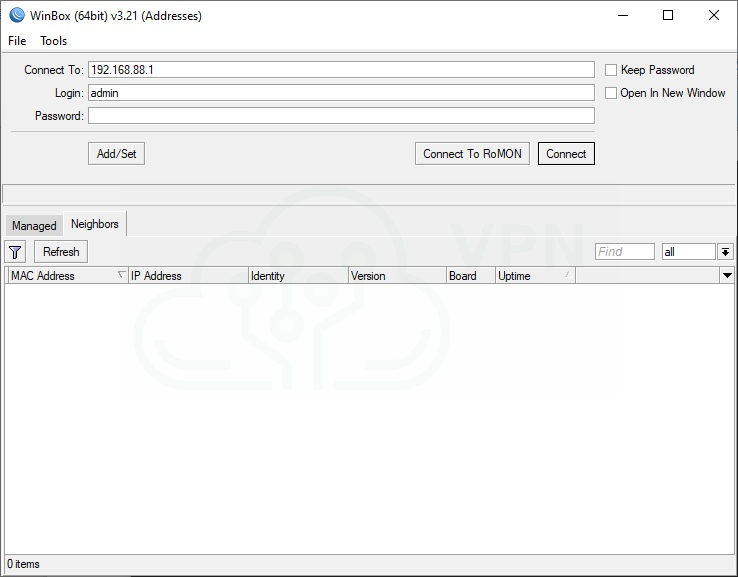
Na samym początku musimy powiązać router wiążący z wcześniej skonfigurowanymi routerami końcowymi - w tym celu przechodzimy do zakładki PPP (1) na stronie głównej: w zakładce Interface wciskamy niebieski krzyżyk (2) i wybieramy opcję OVPN Client (3)
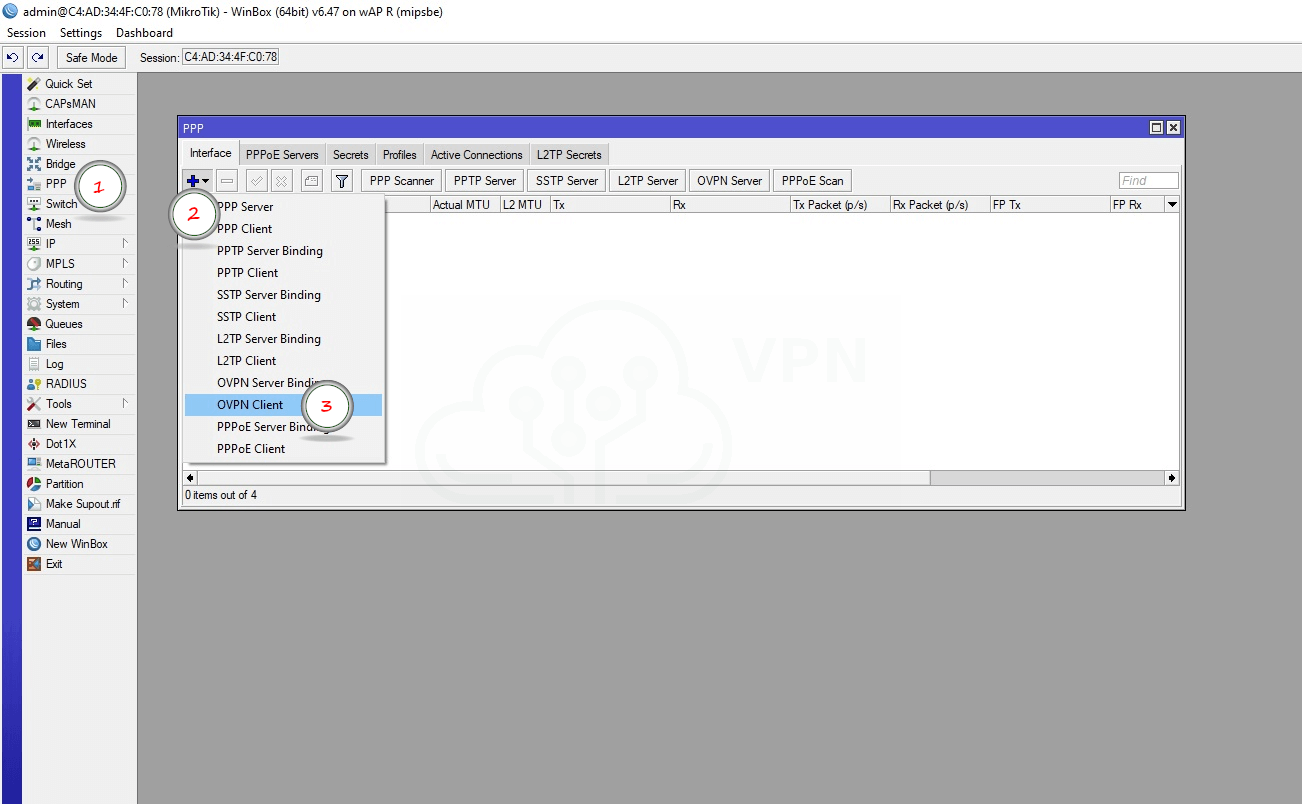
w zakładce General (4)→ Name (5) wpisujemy nazwę połączenia routera wiążącego z serwerem AutomatykaVPN.pl np. AutomatykaVPN.pl (to będzie informacja dla nas po której będziemy identyfikować połączenie)
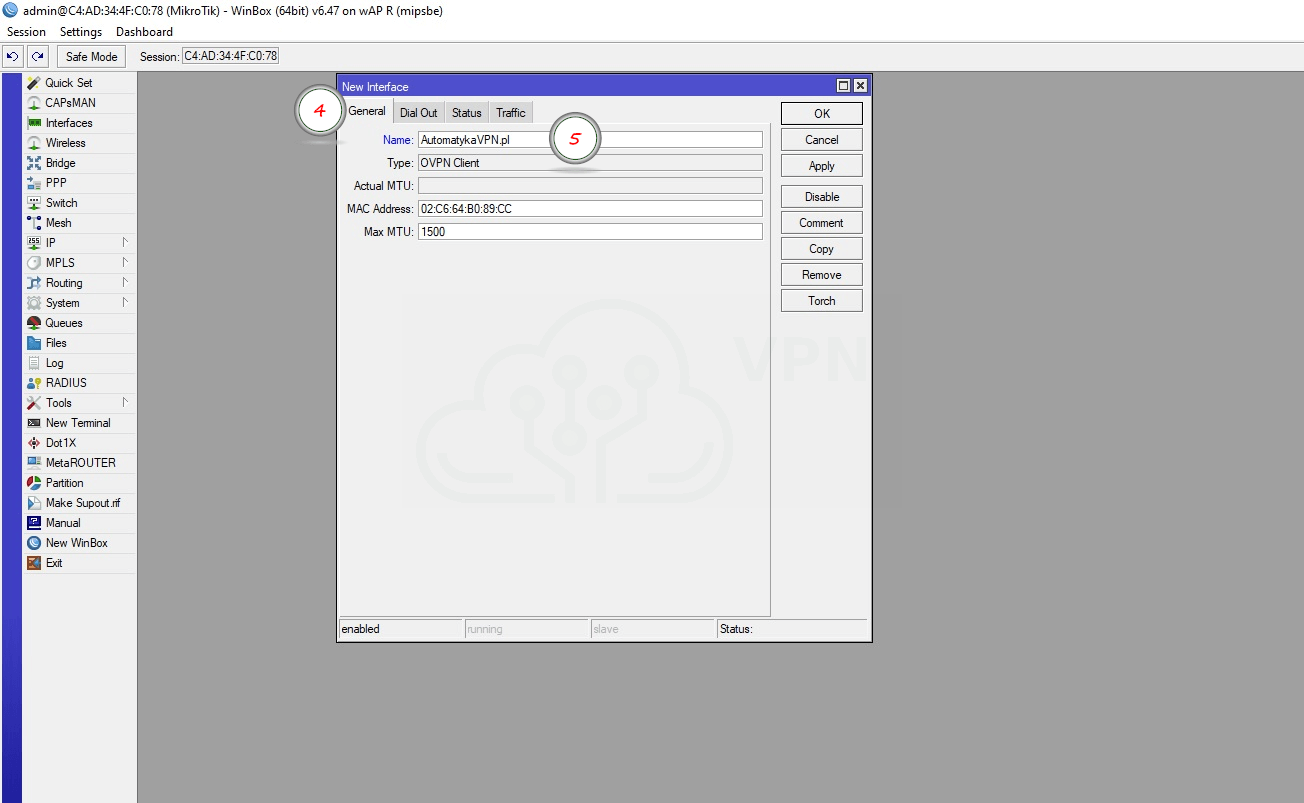
W zakładce Dial Out (6) uzupełniamy kolejno pola:
(pamiętaj: uzupełniamy danymi dla Rutera głównego - jeśli konfigurujemy połączenie jako ROUTER WIĄŻĄCY
lub
danymi użytkowników serwera
- jeśli konfigurujemy połączenie jako router łączący się z ROUTERAMI KOŃCOWYMI)
• Connect to (7) → wpisujemy adres serwera
• Port (8) → wpisujemy nr portu
• User (9) → otrzymany login
• Password (10) → otrzymane hasło
• Profil (11) → wybieramy default-encryption
• Cipher (12) → AES 256
Po uzupełnieniu wszystkich wymaganych pól zatwierdzamy przyciskiem Apply (13) i sprawdzamy status połączenia (w prawym dolnym rogu) – powinna wyświetlić się informacja Status: Connected.
W przypadku braku nawiązania połączenia koniecznie należy sprawdzić wszystkie pola pod kątem pomyłek, białych znaków, itd.
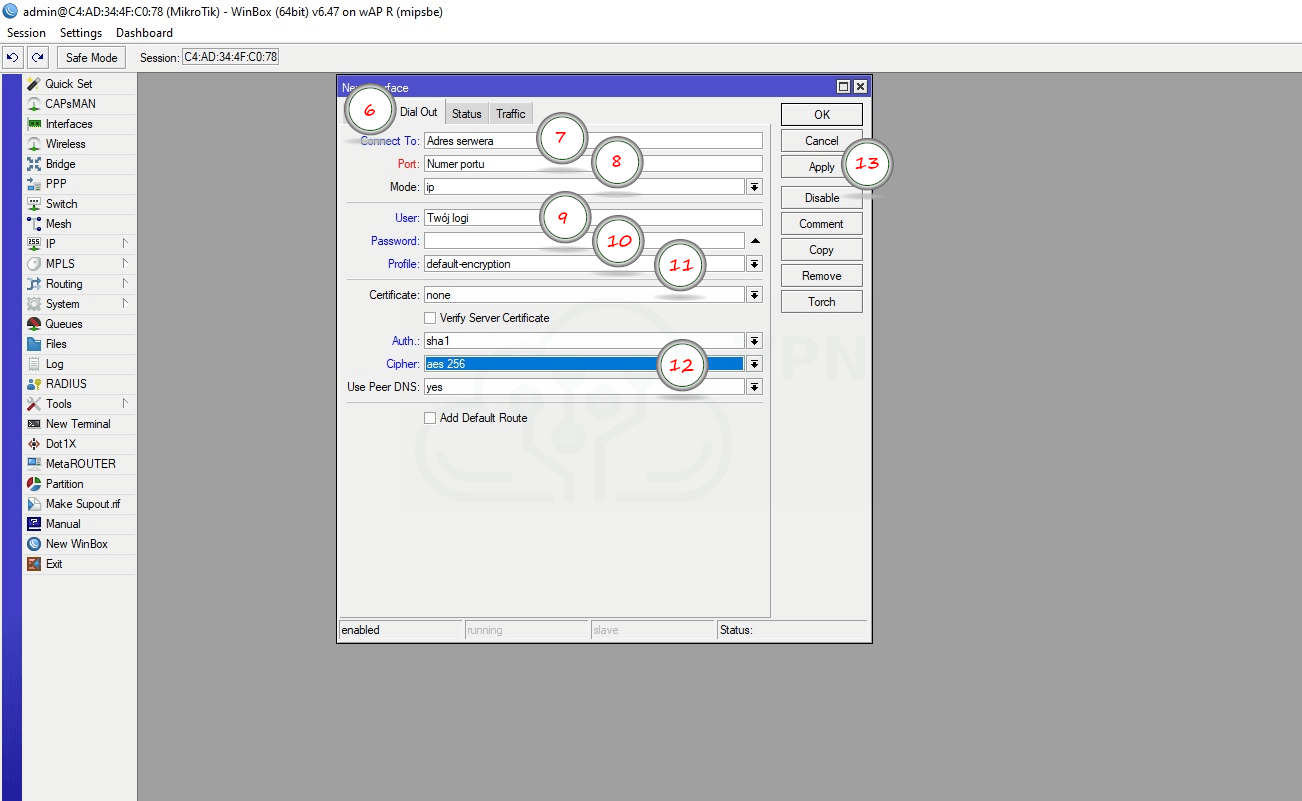
* dane możesz pobrać z panelu klienta na stronie AutomatykaVPN.pl klikając w ten LINK
UWAGA:
Tworzymy tyle połączeń VPN ile mamy routerów końcowych – tylko pamiętamy, że przy dodawaniu połączenia VPN wybieramy dane do logowania:
- jako RUTER GŁÓWNY - będziemy odwoływać się do innych urządzeń, tzw. router wiążący
- jako UŻYTKOWNIK SERWERA - jeśli na routerze końcowym jest skonfigurowany VPN.
Dane dostępowe jako Ruter główny
Przechodzimy do zakładki Serwery (1*) a następnie wybieramy Szczegóły dla wybranego serwera VPN (2*).
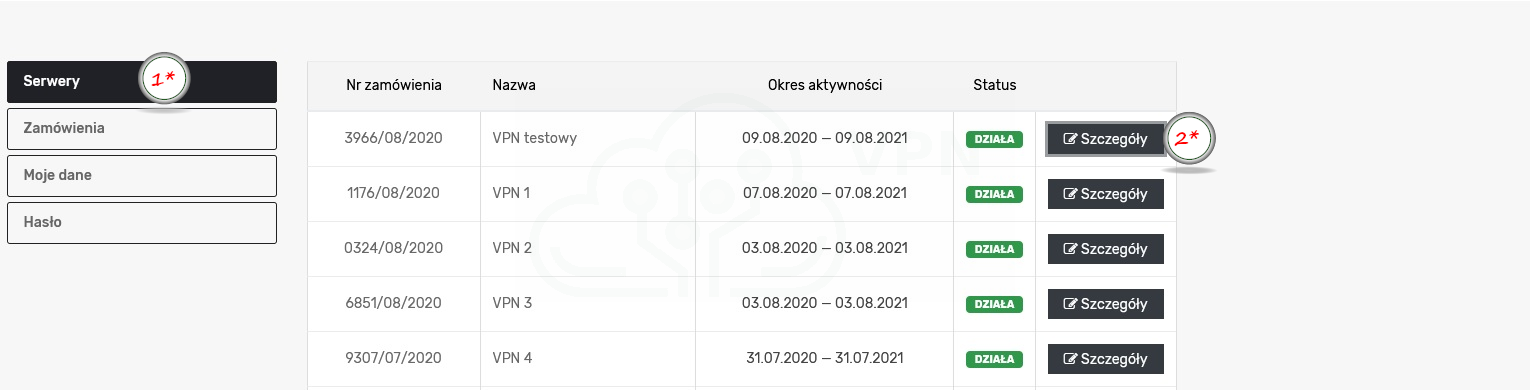
Wyświetlamy konfigurację dla routera głównego „Wyświetl konfigurację” (3*) - znajdziesz tam wszystkie niezbędne dane do prawidłowego utworzenia połączenia.
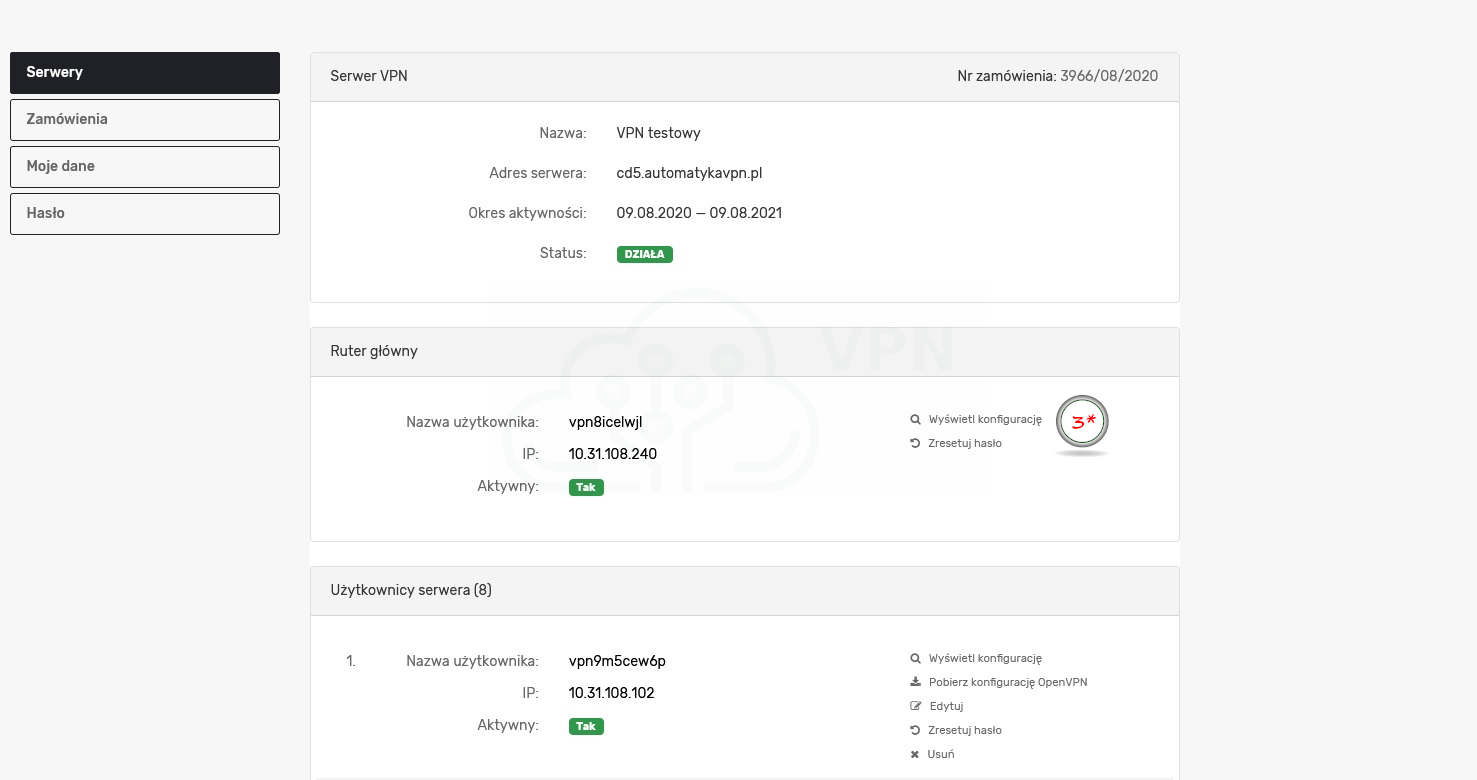
Dane dostępowe jako użytkownik serwera
Przechodzimy do zakładki Serwery (1*) a następnie wybieramy szczegóły dla wybranego serwera VPN (2*).
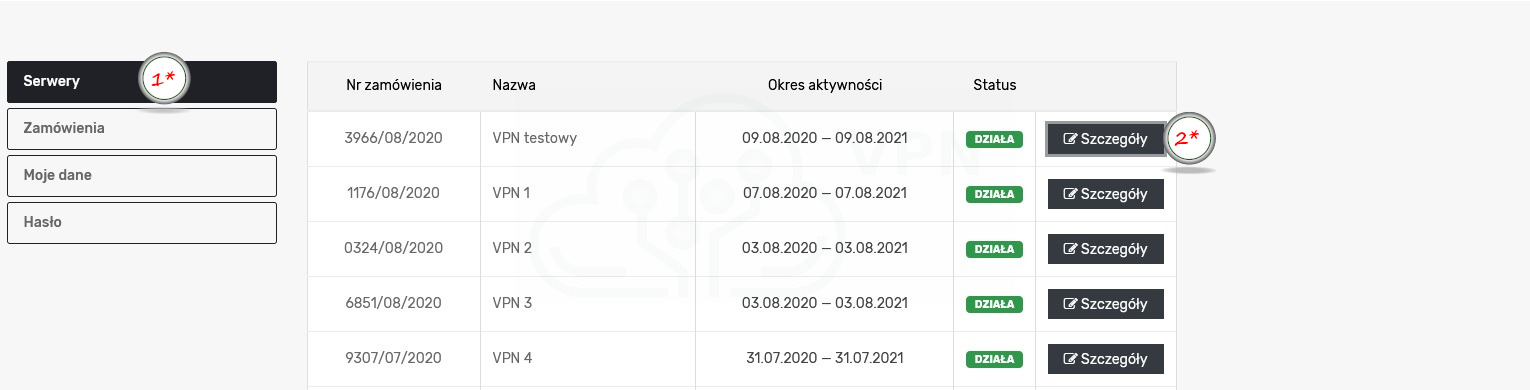
Jeśli nie mamy stworzonego użytkownika serwera to robimy sami poprzez przycisk „Utwórz użytkowników” (3*)
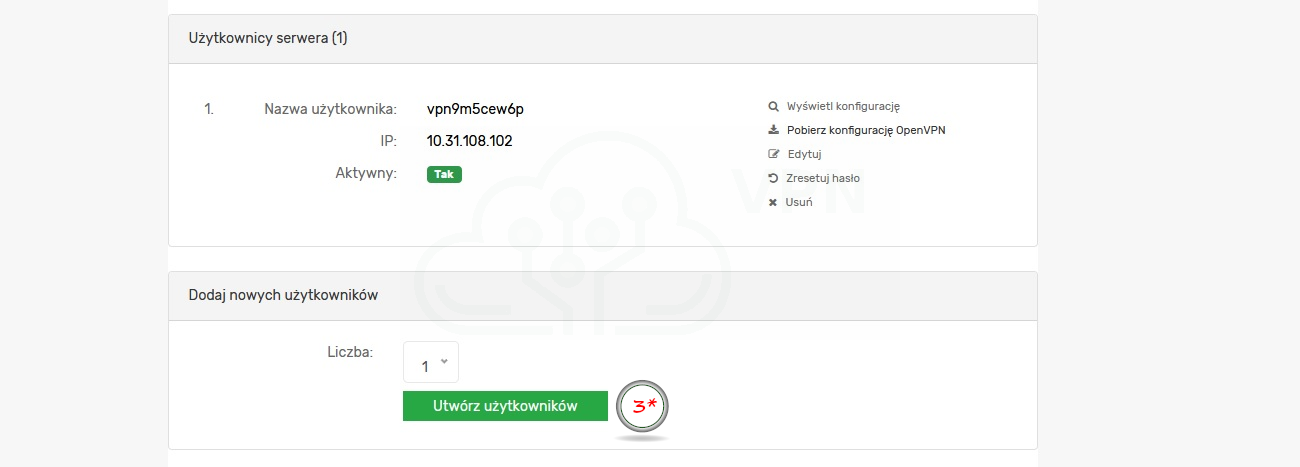
Po utworzeniu nowego użytkownika wyświetlamy konfigurację dla użytkownika serwera „Wyświetl konfigurację” (4*) - znajdziesz tam wszystkie niezbędne dane do prawidłowego utworzenia połączenia.
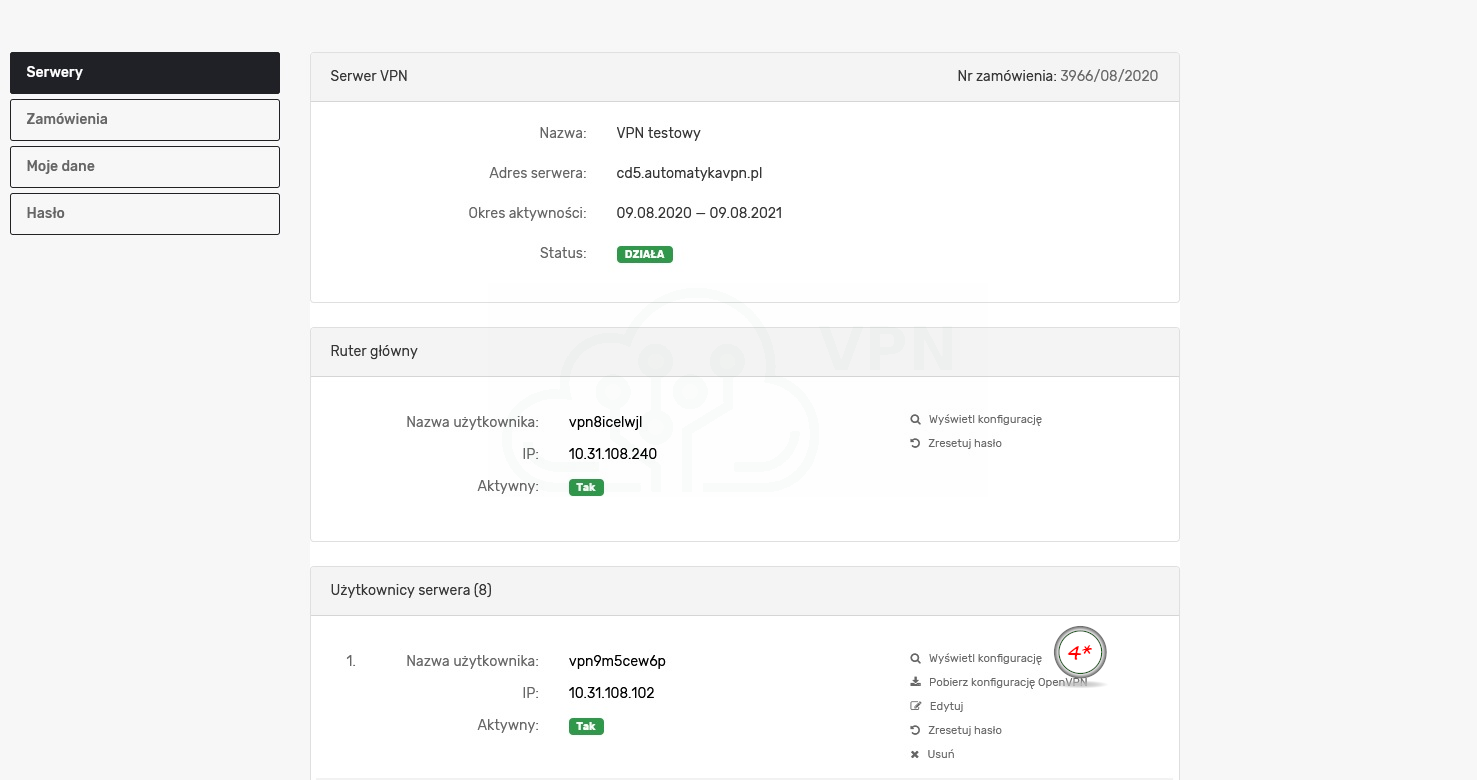
Po zestawieniu wszystkich połączeń lista Interface może wyglądać jak na poniższym ekranie (Połączeń VPN powinna być taka ilość ile jest routerów końcowych +1)
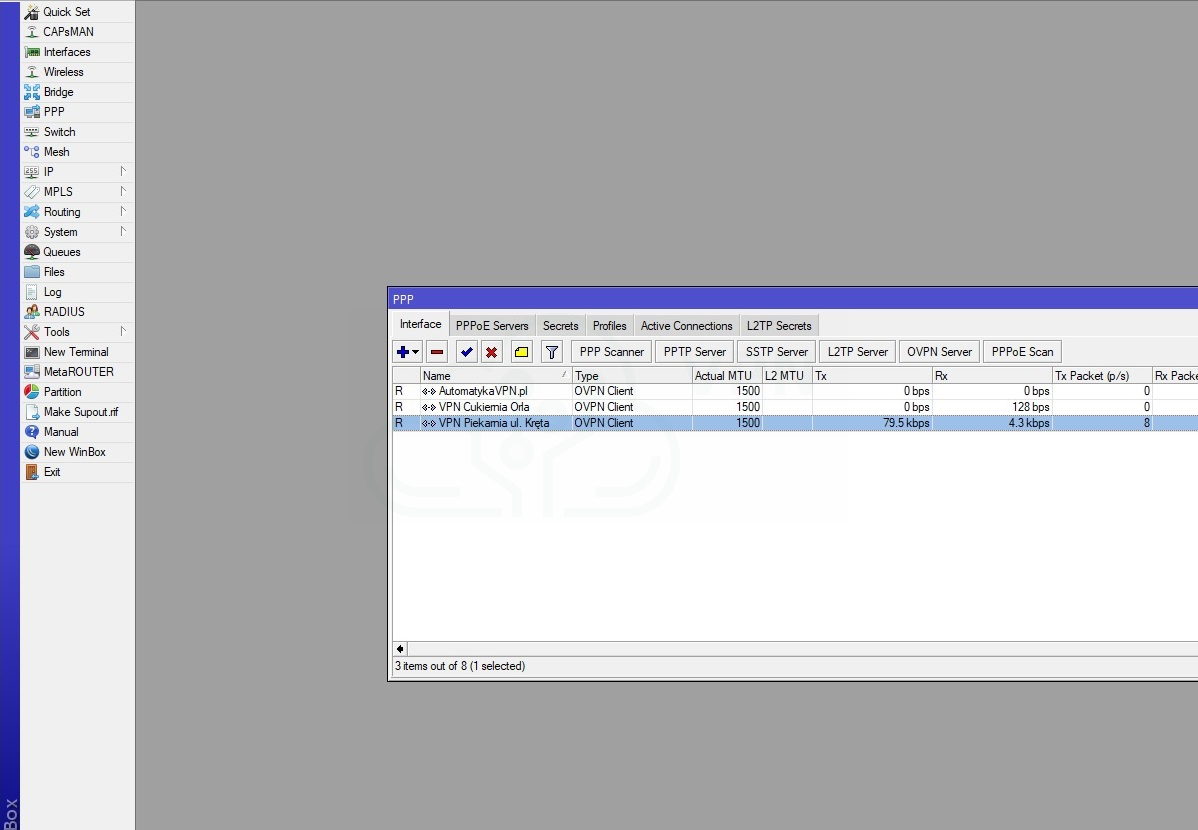
Przechodzimy do zakładki IP (14) ze strony głównej, a następnie Addresses (15). Edytujemy aktualny adres urządzenia poprzez dwukrotne kliknięcie w obecny adres i zmieniamy pola:
Addresses (16) – wpisujemy adres naszego routera nie zapominając o masce sieci w skróconym zapisie np. 172.31.108.1/24. Sugerujemy używać tej samej adresacji co klasa adresowa serwera VPN.
Network (17) – tutaj wpisujemy adres sieci, np. 172.31.108.0
Interface (18) – przypisujemy interface dla naszej grupy adresowej (w przypadku routera wiążącego wybieramy bridge)
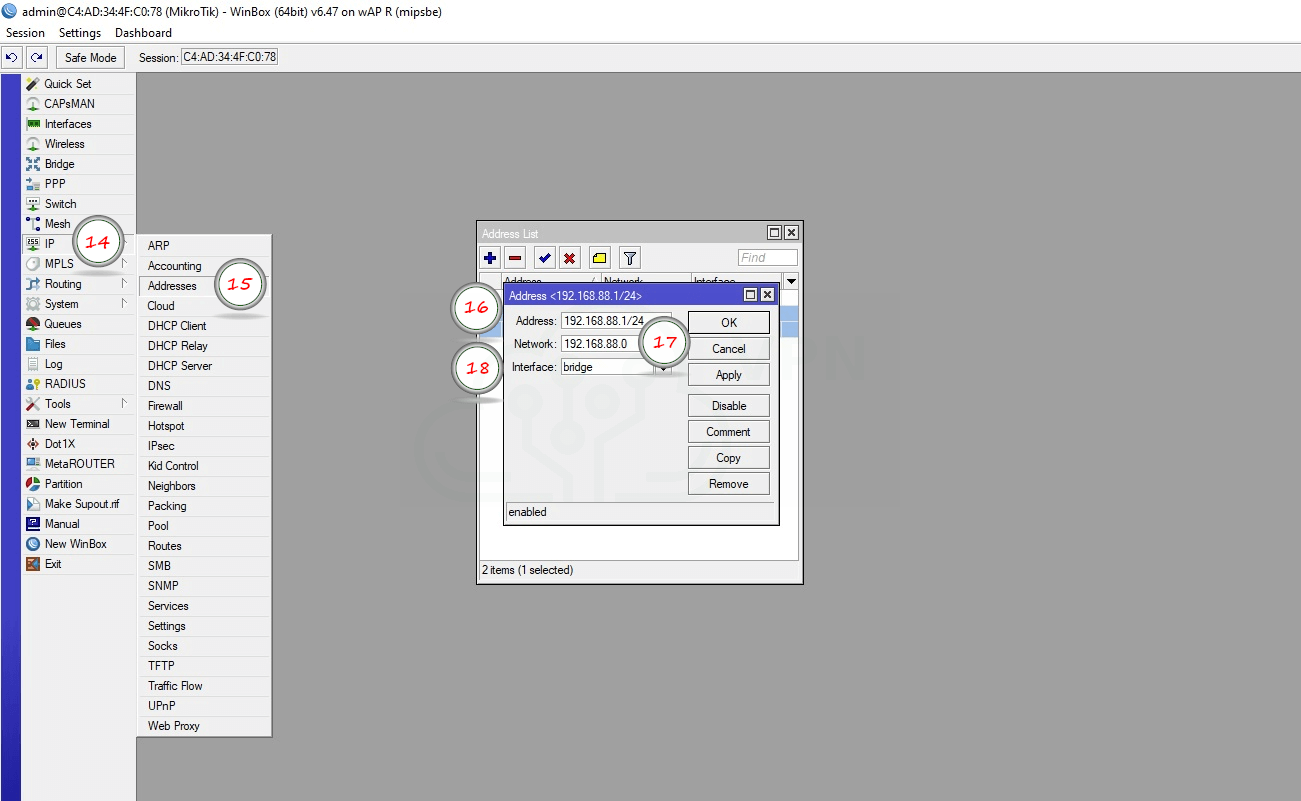
Teraz będziemy dodawać kolejne adresy IP służące do odwołań
Bardzo ważne:
Przyjmujemy, że router wiążący ma adres z końcówką 1 (172.31.108.1/24) – przed chwilą tak został skonfigurowany, a każdym kolejnym adresem będziemy odwoływać się do naszych urządzeń za routerem końcowym:
tzn. wpisując adres 172.31.108.2 – odwołamy się do pierwszego urządzenia za pierwszym routerem końcowym (połączenie VPN Cukiernia Orla),
172.31.108.3 – odwołamy się do pierwszego urządzenia za drugim routerem końcowym (połączenie VPN Piekarnia ul. Kręta), itd. - jeśli urządzeń jest więcej to operację powtarzamy nadając kolejne numery.
Pamiętając tylko o używaniu tej samej adresacji co klasa adresowa serwera VPN dla routera wiążącego.
Aby dodać adresy odwołań:
– wybieramy z zakładki IP (36) – Addresses (37).
Niebieskim krzyżykiem (38) dodajemy nowy adres, uzupełniając:
Address (39) adres IP z klasy adresowej routera wiążącego. Dla przykładu powyższego mamy pulę adresową 172.31.108.1/24 to wpisujemy adres urządzenia do którego będziemy odwoływać się w przyszłości, np. 172.31.108.2.,
172.31.108.3, itd
Network (40) – tutaj wpisujemy adres sieci, np. 172.31.108.0
Interface (41) – wybieramy bridge
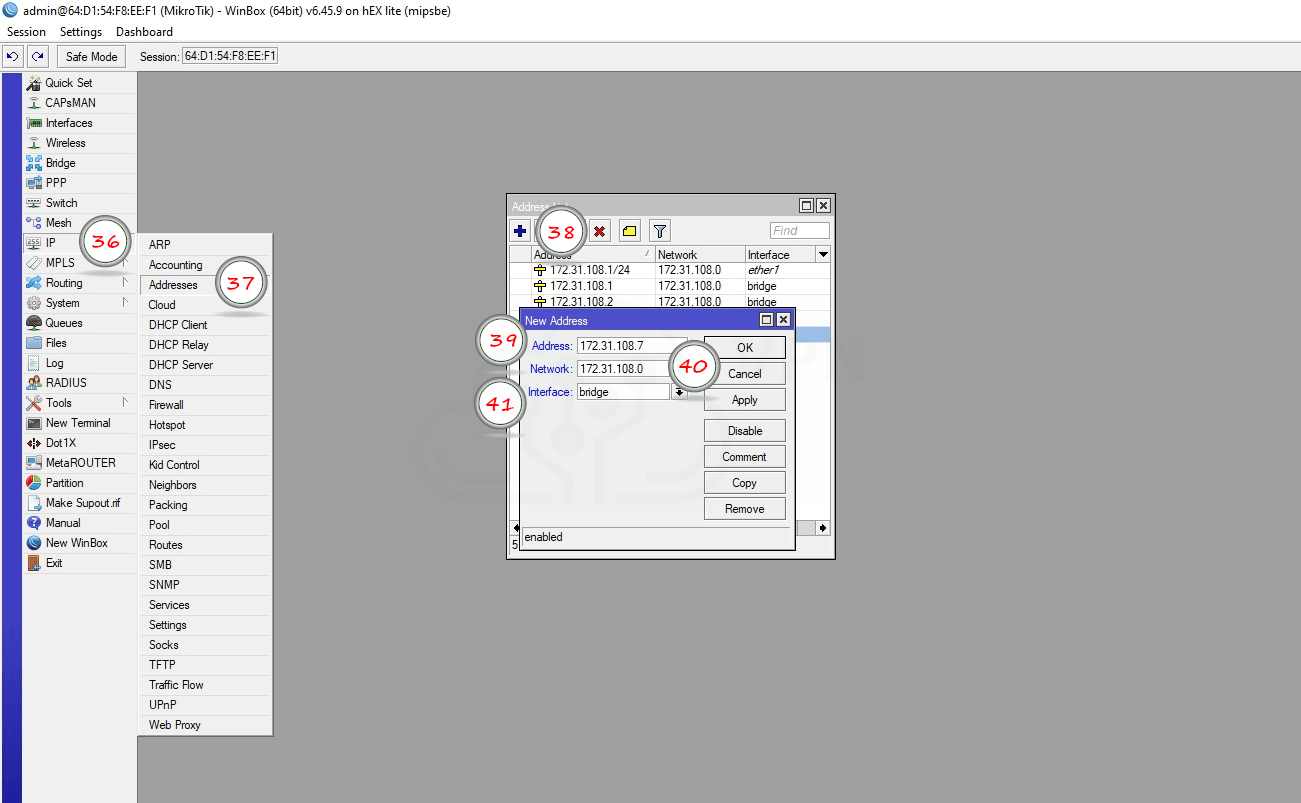
172.31.108.1 - adres routera wiążącego
172.31.108.2 - pod tym adresem będziemy odwoływać się do urządzenia Cukiernia ul. Orla
172.31.108.3 - pod tym adresem będziemy odwoływać się do urządzenia Cukiernia ul. Kręta
172.31.108.4 - itd.
Operację powtarzamy dla wszystkich odwołań. Nasza lista może wyglądać jak na poniższym obrazku.
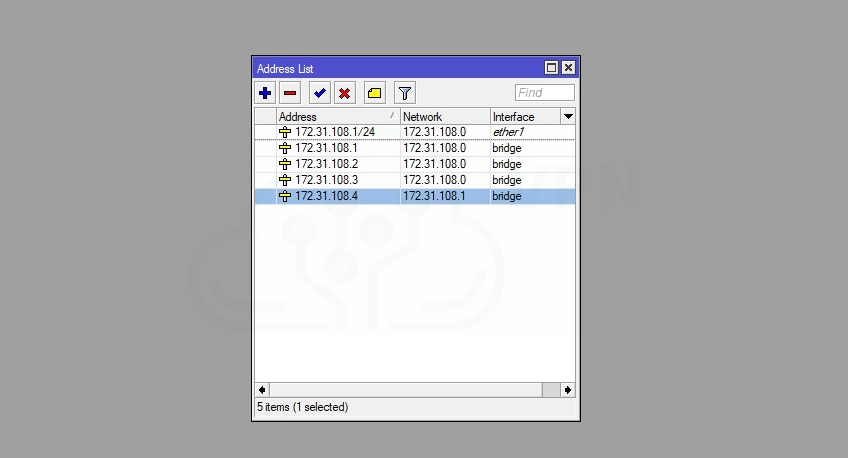
Z zakładki IP (42) wybieramy Firewall (43), następnie przechodzimy do zakładki NAT (44), niebieskim krzyżykiem dodajemy nową regułę.
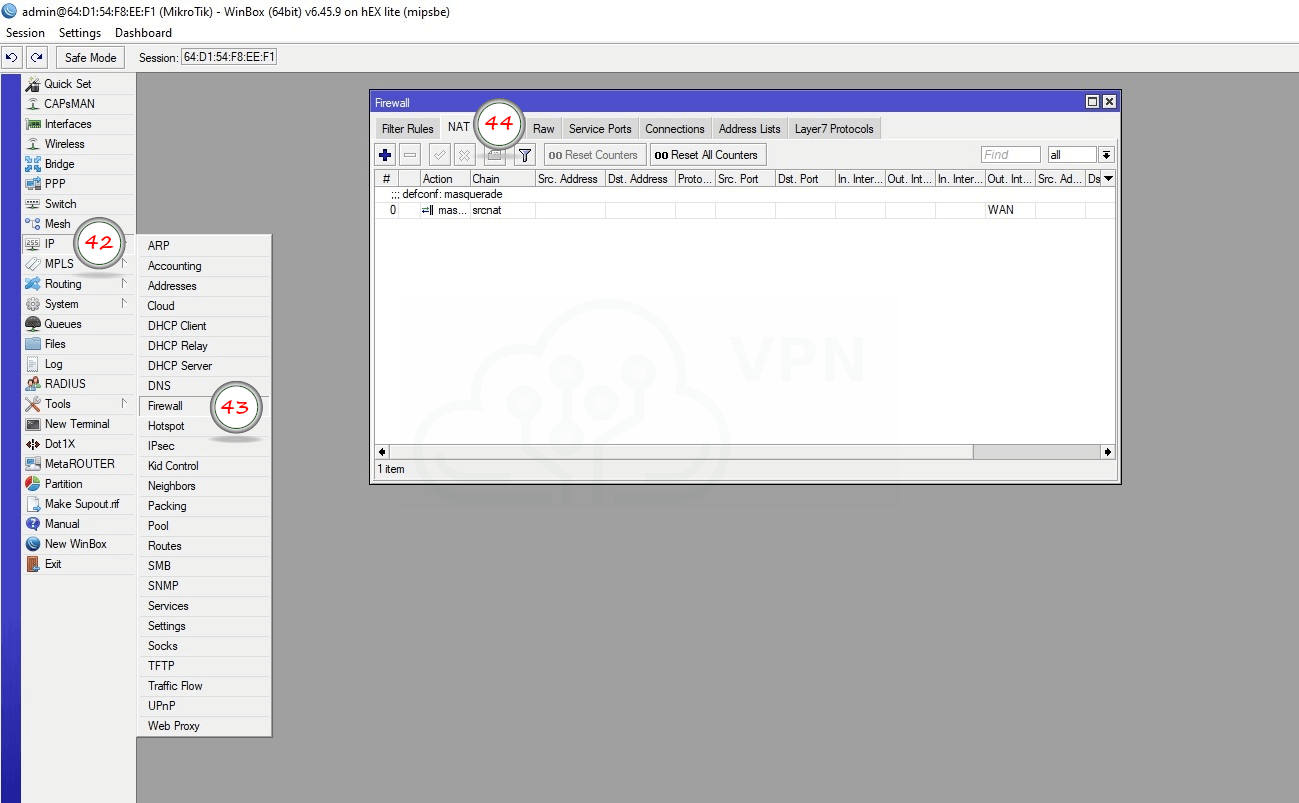
W zakładce General (46) uzupełniamy
Chain (47)→ wybieramy srnat
Out.interface (48) → wybieramy interfejs naszego połączenia VPN (jeśli nie wiesz, który to jest – to zachęcam Cię do sprawdzenia w zakładce Interfaces znajdującej się w menu głównym. Dla naszego przykładu VPN Cukiernia ul. Orla)
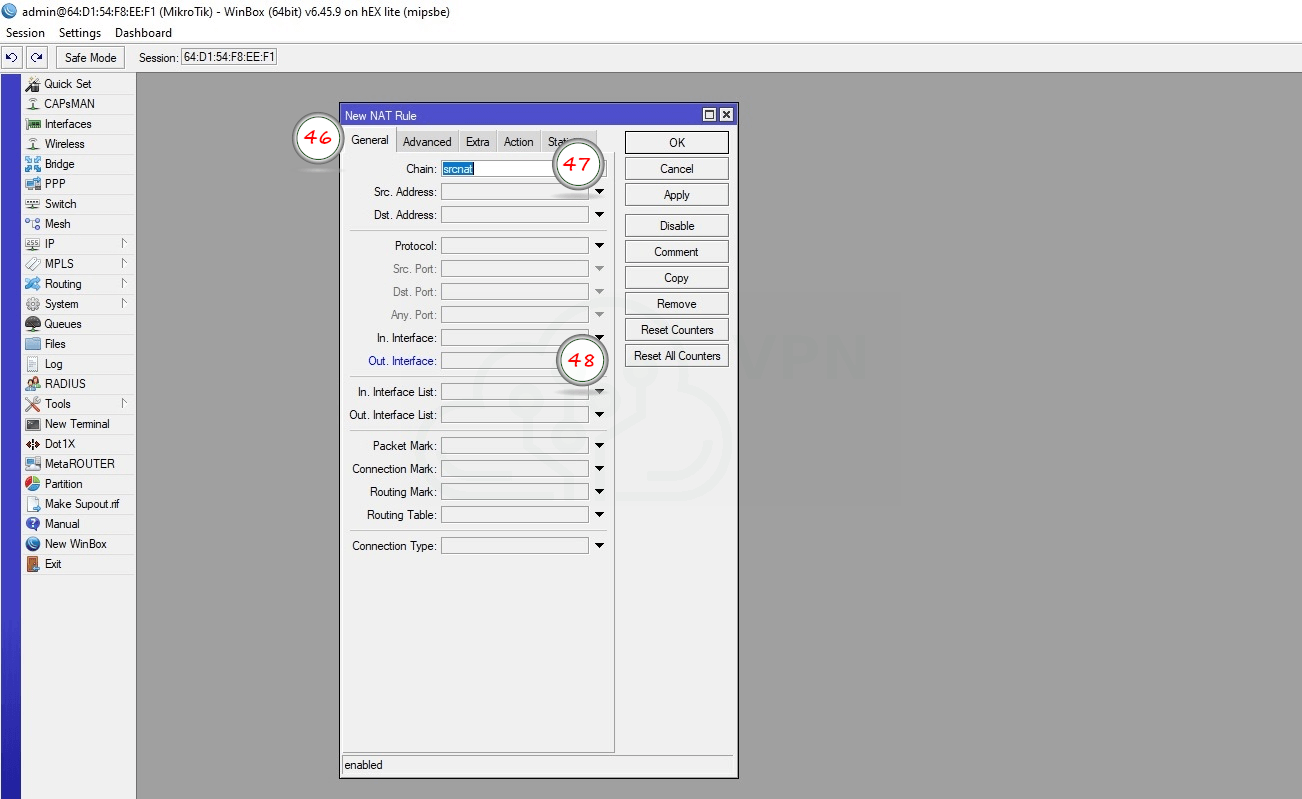
W zakładce Action (49)
Action → masquerade (50)

Powtarzamy operację (44-50) dla każdego połączenia VPN – w naszym przykładzie musimy dodać jeszcze jedną regułę srcnat dla Interface VPN Piekarnia ul. Kręta.
Ponownie dodajemy nową regułę niebieskim krzyżykiem tym razem dla dstnat
W zakładce General uzupełniamy
Chain (51)→ wybieramy dstnat
Dst. Address (52) → wpisujemy nasz adres IP z listy adresowej przy pomocy którego będziemy się odwoływać do innego urządzenia, np. 172.31.108.3
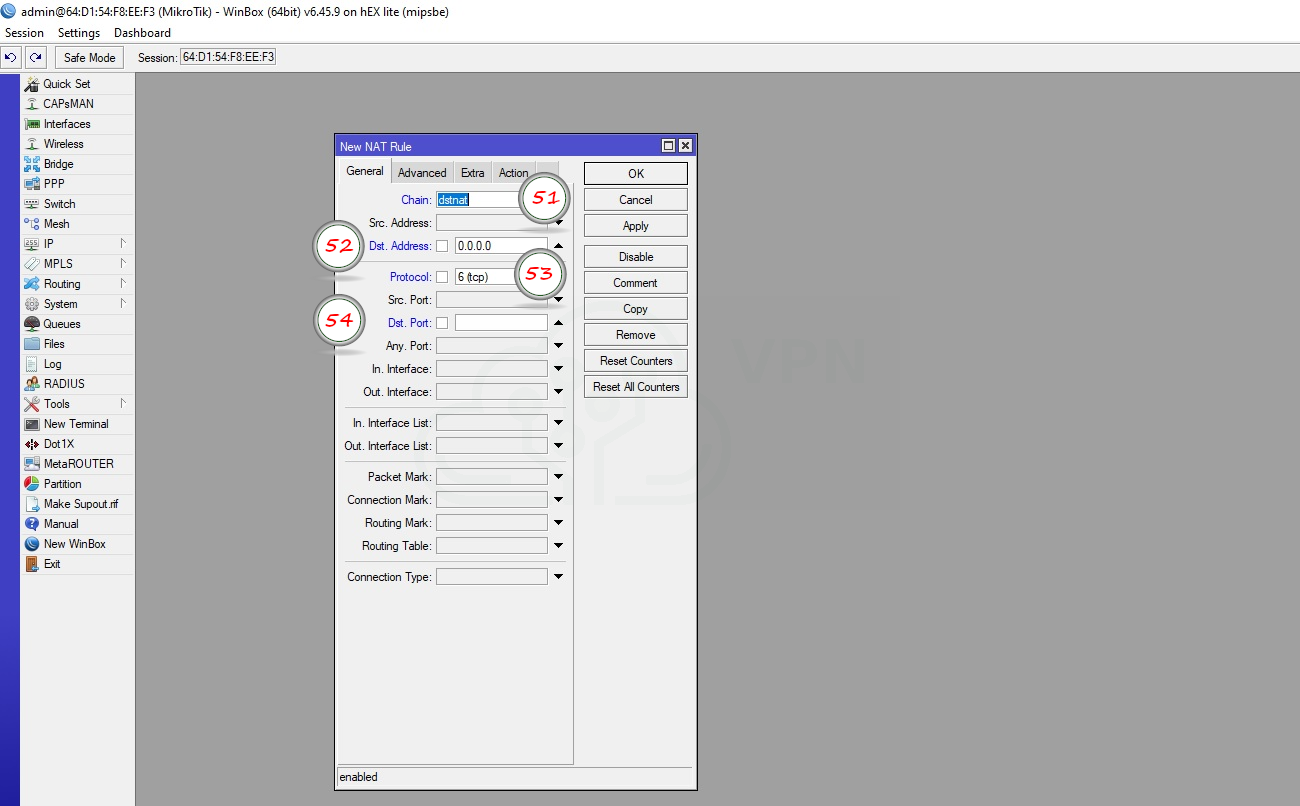
Protocol (53)→ TCP
Dst. port (54) → tutaj możemy wpisać nr portu albo zakres portów do przekierowania. W przypadku braku uzupełnienia przekierowane są domyślnie wszystkie.
W zakładce Action
Action (55)→ dst-nat
To Addresses (56)→ tutaj wpisujemy adres urządzenia docelowego do którego będziemy się odwoływać np. 172.2.2.15 (jest to adres sterownika PLC podłączonego do routera końcowego VPN Cukiernia ul. Orla)
To Ports→ uzupełniamy jeśli chcemy odwoływać się do konkretnego portu lub ich zakresów
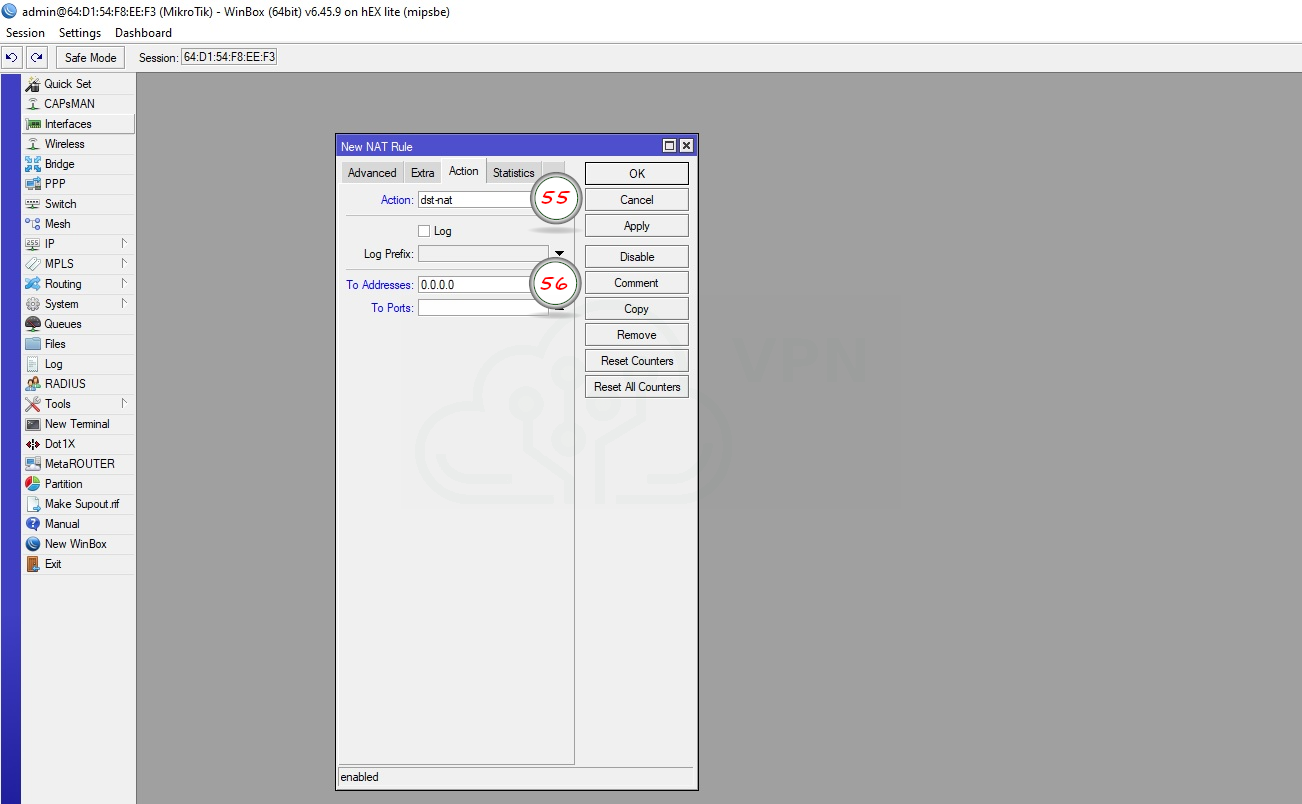
UWAGA: ważna jest kolejność scrnat i dscnat, reguły scrnat zawsze muszą być wyżej niż dscnat.
Finalnie dla powyższego przykładu odpytując adres na routerze wiążącym 172.31.108.3 nastąpi odpytanie PLC podłączonego do VPN Cukiernia ul. Orla pod adresem 172.2.2.15.
Tworzymy tyle przekierowań dscnat ile mamy adresów odwołań ( w naszym przykładzie powinniśmy utworzyć jeszcze jedno odwołanie dla PLC pracującego w VPN Piekarnia ul. Kręta 172.31.108.3 → 172.3.3.10).
Po skonfigurowaniu routera wiążącego i końcowych wg powyższych schematów możemy rozpocząć pracę.
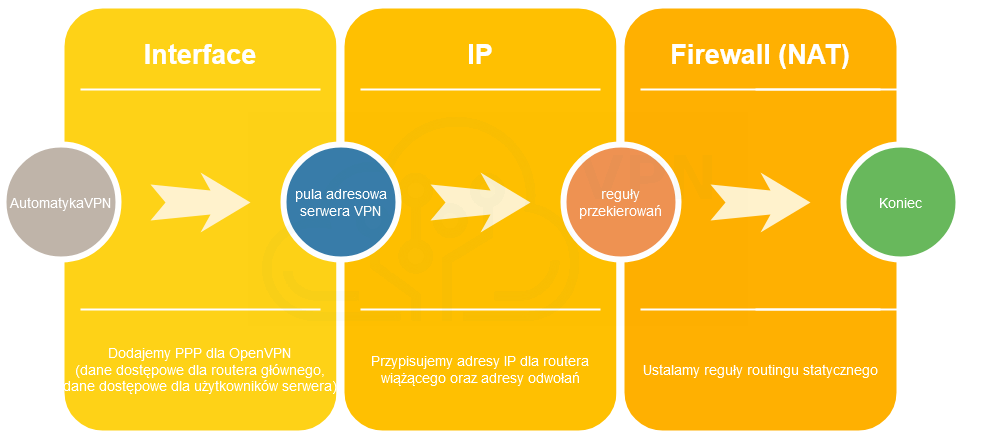
Dodatkowo sugerujemy:
zabezpieczyć urządzenie poprzez:
• włączenie watchdog-a w celu kontroli systemu i braku odpowiedzi z konkretnego adresu IP,
• ustawienie hasła do konta użytkownika
• wyłączenie WLAN - WAP LTE ma domyślnie aktywowany
Watchdog
1. znajdziemy w zakładce System (23) → Watchdog (24)
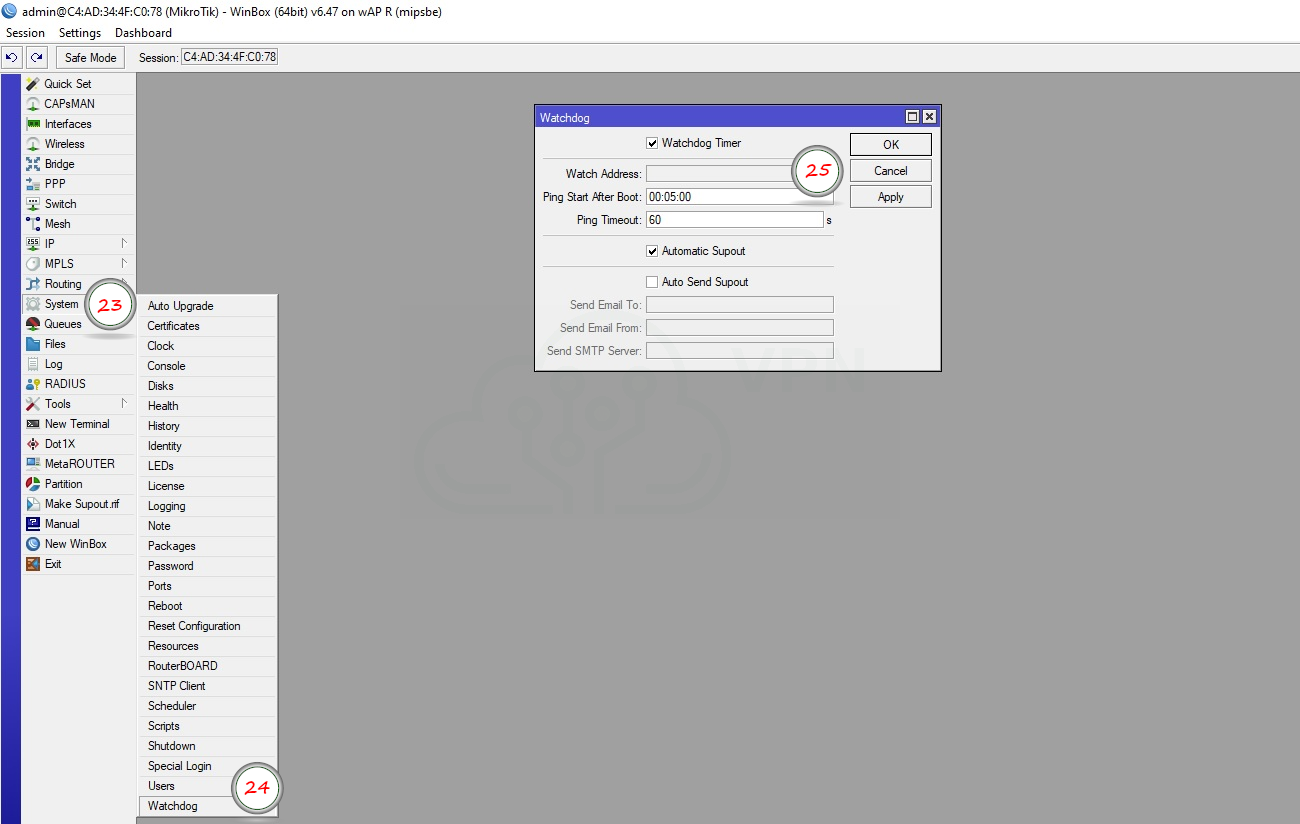
W polu Watch Address (25) sugerujemy wpisać 1.1.1.1 (Cloudflare) bądź 8.8.8.8 (Google) – są to adresy darmowych serwerów DNS. Pozostałe opcje bez zmian.
Hasło
możemy dezaktywować na 2 sposoby:
1)sposób: wybieramy zakładkę System (26) → Users (27) następnie dwukrotnie klikamy na użytkownika (28) i edytujemy hasło (29) wpisując je w pole New Password i Confirm Password (30).
Zalecaną metodą jest nadanie hasła dla admin oraz stworzenie nowego użytkownika, służącego do nawiązywania połączeń.
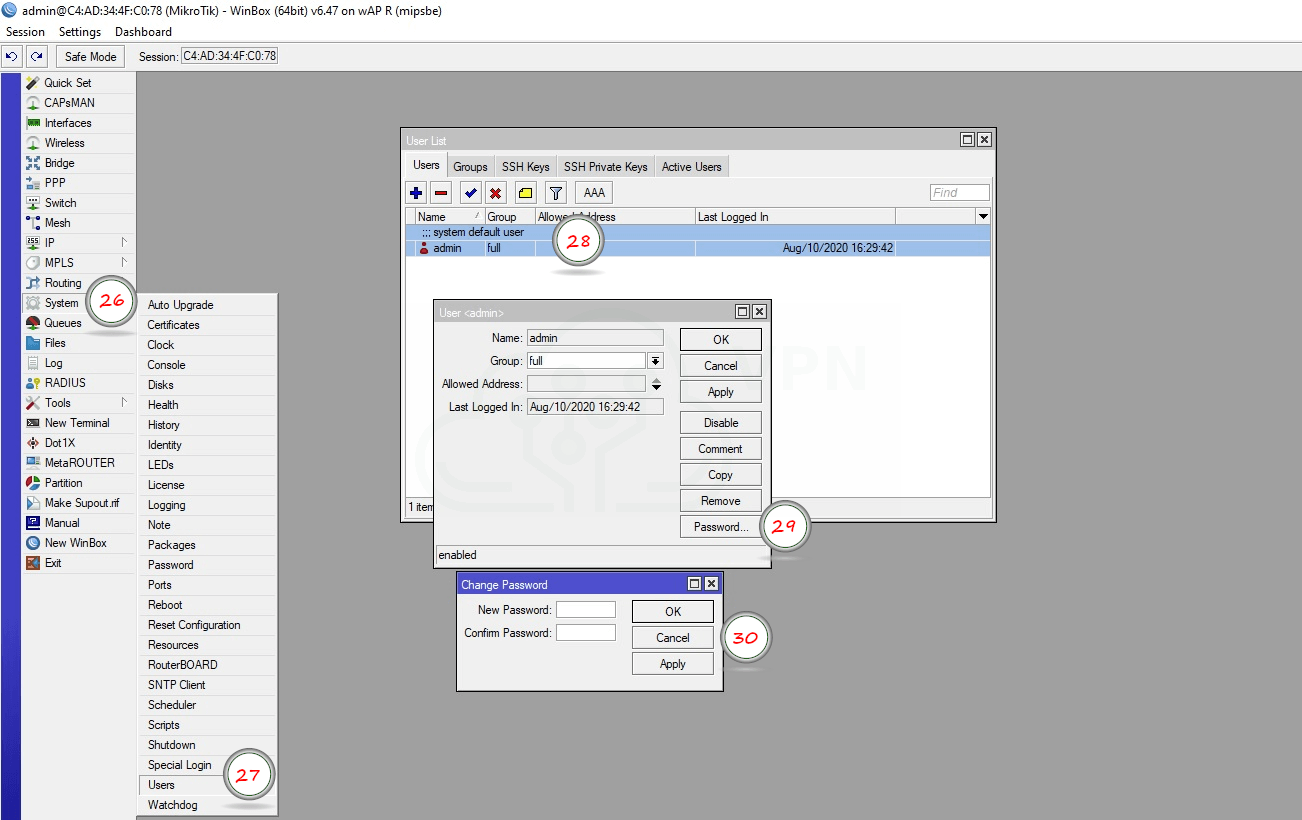
2 sposób) poprzez zakładkę Quick Set (31) a następnie uzupełniamy linijki:
Password oraz Confirm Password (32) i zatwierdzamy (33).
Należy pamiętać, że konfigurując hasło w ten sposób możemy nieświadomie aktywować WLAN (dla WAP LTE).
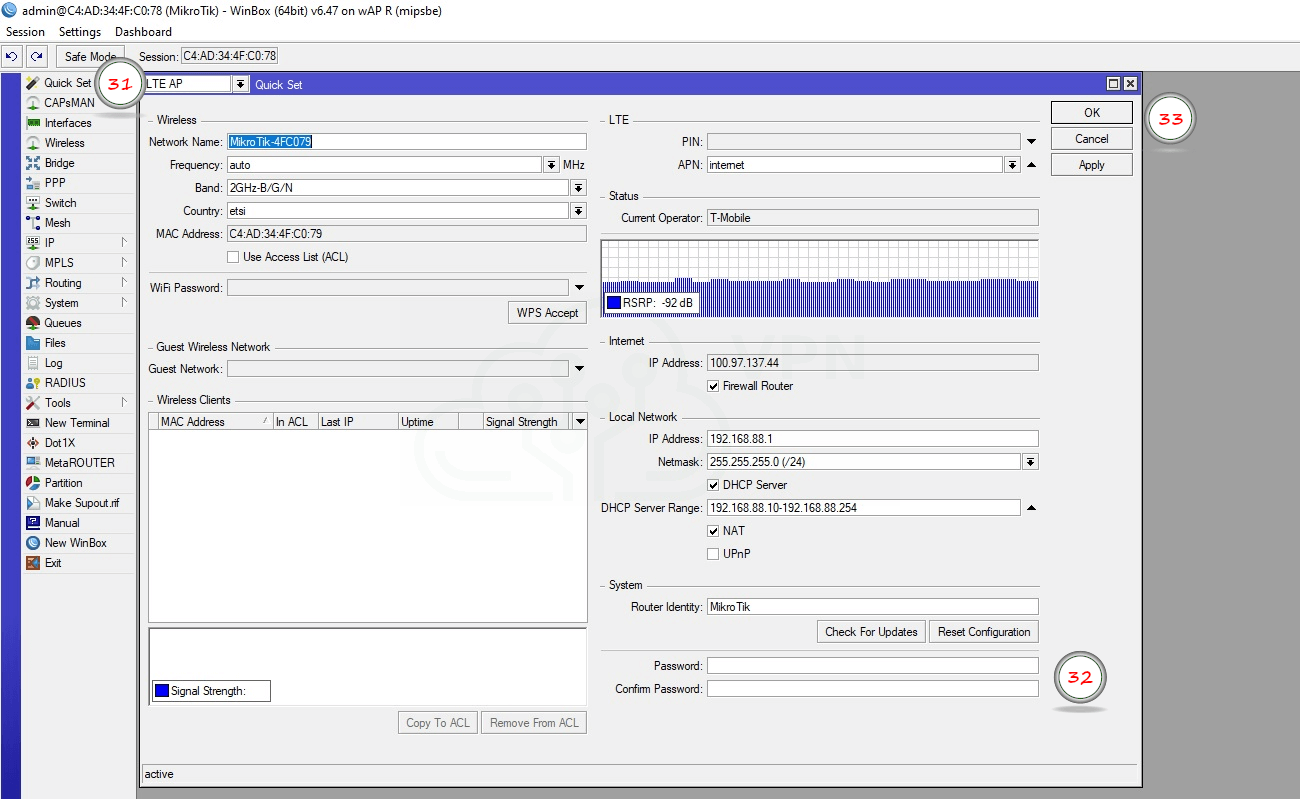
WLAN
Jest kilka możliwości aby wyłączyć sieć WLAN – najprostszą wydaje się wybór zakładki Interfaces (34) najeżdżamy myszką na interfejs WLAN (35), zaznaczamy go a następnie czerwonym krzyżykiem dezaktywujemy
(36).
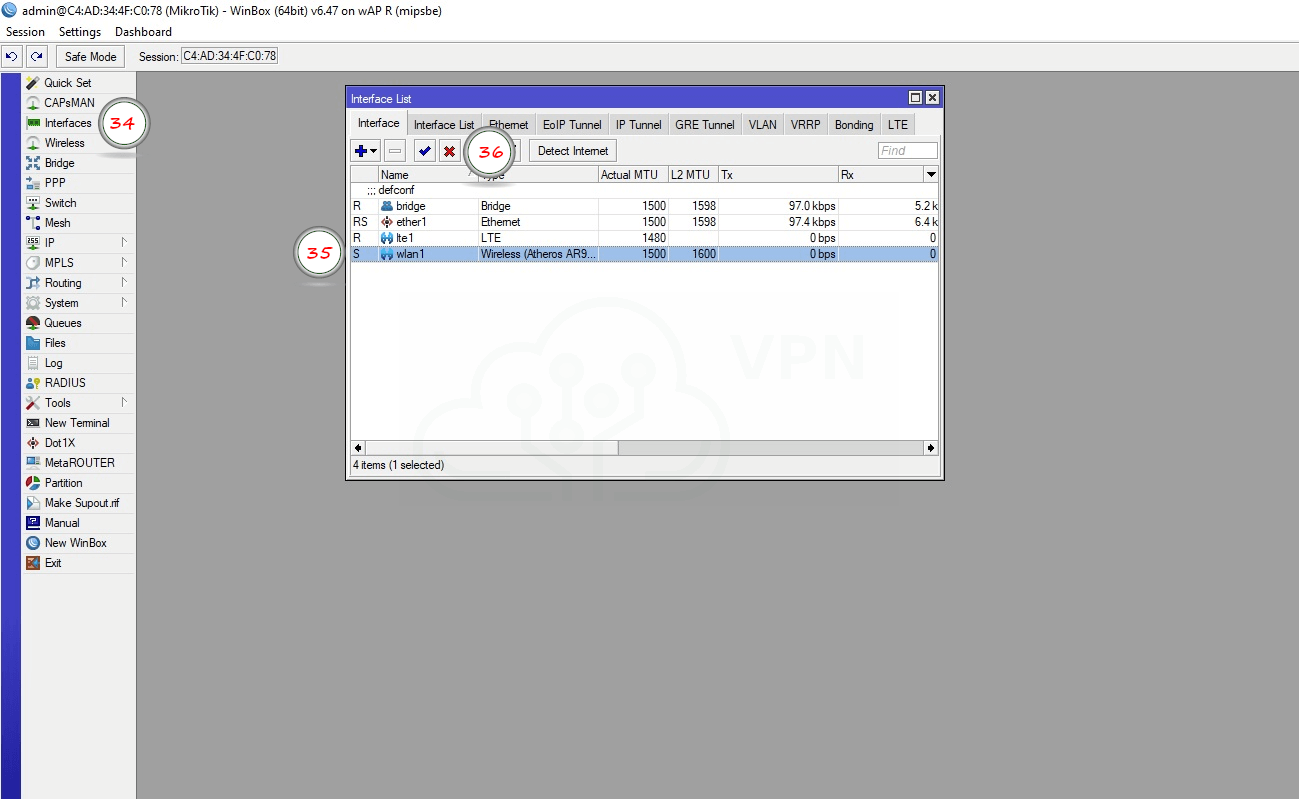
Godziny pracy biura
Infolinia
Wsparcie techniczne