Połączenie 1 wizualizacja/monitoring urządzeń – 1 PLC
Jest to najbardziej typowe a jednocześnie najprostsze w implementacji, nie potrzebne są przekierowania portów, routingi a jedynie prosta konfiguracja ze strony użytkownika. Rozwiązanie, które chcemy Ci zaproponować jest bardzo proste!
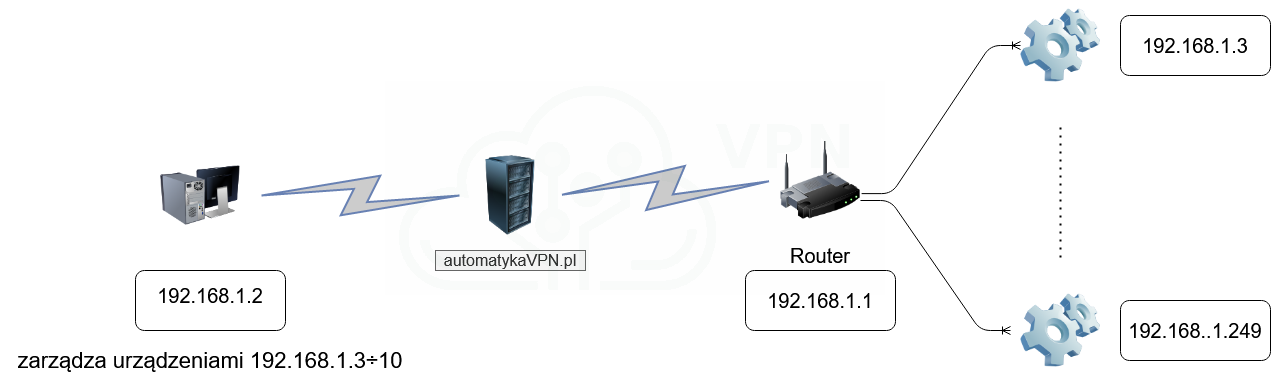
Założenia:
1 komputer z dostępem do Internetu
1 router z dostępem do Internetu, urządzenia połączone w sieci LAN z routerem
W praktyce wygląda to następująco;
- komputer z dostępem do internetu łączy się bezpiecznym połączeniem VPN z serwerem za pomocą programu OpenVPN GUI ,
- router z dostępem do internetu łączy się bezpiecznym połączeniem VPN z serwerem na podstawie odpowiednich adresów, certyfikatów, haseł i loginów.
Przesyłane pakiety są szyfrowane przez protokół OpenVPN pomiędzy urządzeniami host – serwer – router a serwer VPN pełni rolę niejako koncentratora obu sieci.
Proces utworzenia tunelu na komputerze lokalnym jest bardzo szybki i prosty - a przedstawiony poniżej schemat prezentuje najbardziej optymalną drogę.
Urządzeniami podłączonymi do routera mogą być sterowniki PLC, kamery IP, switche i każde inne urządzenie obsługujące protokół TCP.
Aby nawiązać połączenie z serwerem AutomatykaVPN.pl należy takie połączenie odpowiednio skonfigurować na urządzeniu.
W tym celu:
- uruchamiamy WinBox, program służący do konfiguracji urządzeń MikroTik-a, który możesz pobrać bezpośrednio ze strony producenta https://mikrotik.com/download lub kliknąć LINK.
Są dostępne inne opcje konfiguracji ale konfiguracja w ten sposób jest opcją sugerowanę przez nas.
Łączymy naszego MikroTika z komputerem przewodem RJ45 („skrętką”) i po chwili w zakładce „Neighbors” powinny wyświetlić się dane naszego router-a.
Pamiętamy: domyślny adres urządzeń MikroTik to 192.168.88.1.
Zalogować się możemy na dwa sposoby:
1. klikając w MAC Address (wtedy w linii „Connect To:” powinien pojawić się MAC Address urządzenia)
2. wpisując adres IP urządzenia – w tym przypadku, żeby się połączyć musimy w ustawieniach karty sieciowej w Windows ustawić adres z tej samej puli, np. 192.168.88.12
Klikamy Connect.
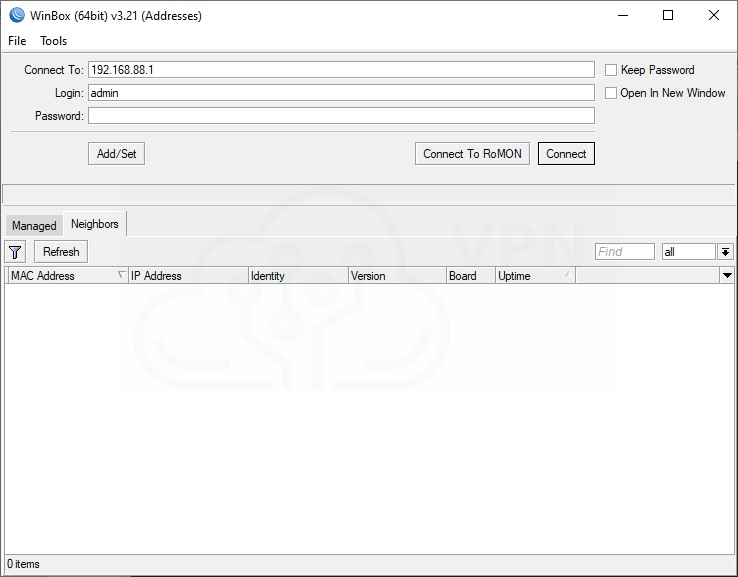
Po zalogowaniu przechodzimy do zakładki PPP na stronie głównej. W zakładce Interface wciskamy niebieski krzyżyk i wybieramy opcję OVPN Client
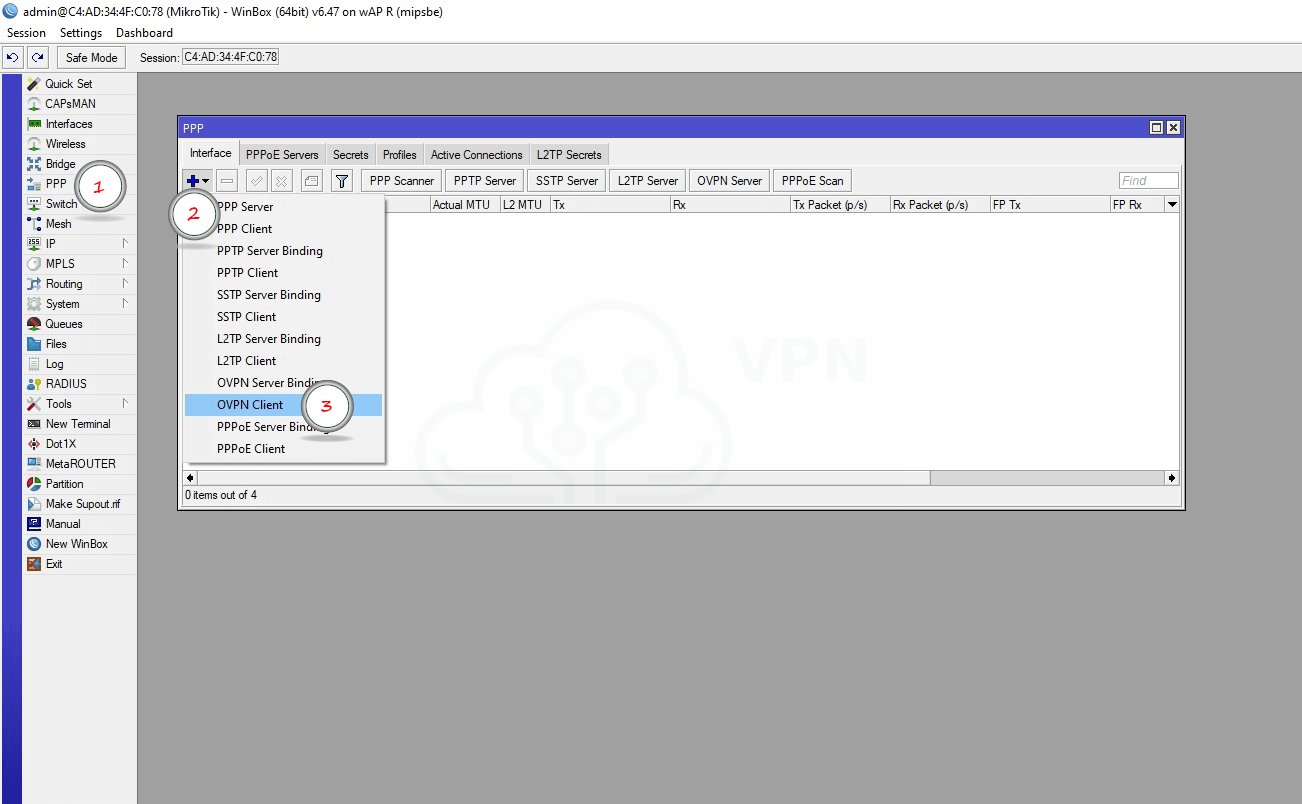
w zakładce General (4)→ Name (5) wpisujemy dowolną nazwę połączenia, np. AutomatykaVPN.pl (to będzie informacja dla nas po której będziemy identyfikować połączenie)
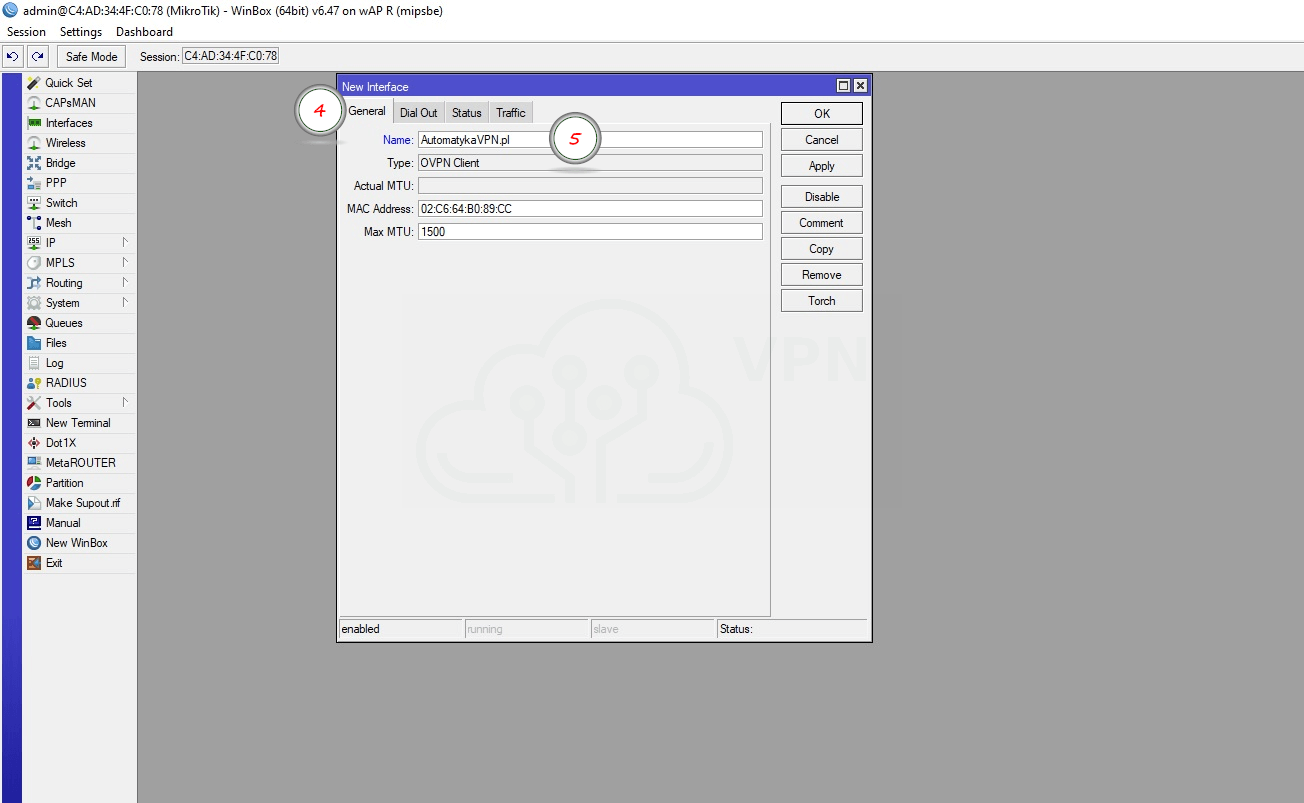
W zakładce Dial Out (6) uzupełniamy kolejno pola: (pamiętaj: uzupełniamy danymi dla Rutera głównego)
• Connect to (7) → wpisujemy adres serwera
• Port (8) → wpisujemy nr portu
• User (9) → otrzymany login
• Password (10) → otrzymane hasło
• Profil (11) → wybieramy default-encryption
• Cipher (12) → AES 256
Po uzupełnieniu wszystkich wymaganych pól zatwierdzamy przyciskiem Apply (13)
i sprawdzamy status połączenia (w prawym dolnym rogu) – powinna wyświetlić się informacja Status: Connected.
W przypadku braku nawiązania połączenia koniecznie należy sprawdzić wszystkie pola pod kątem pomyłek, białych znaków, itd.
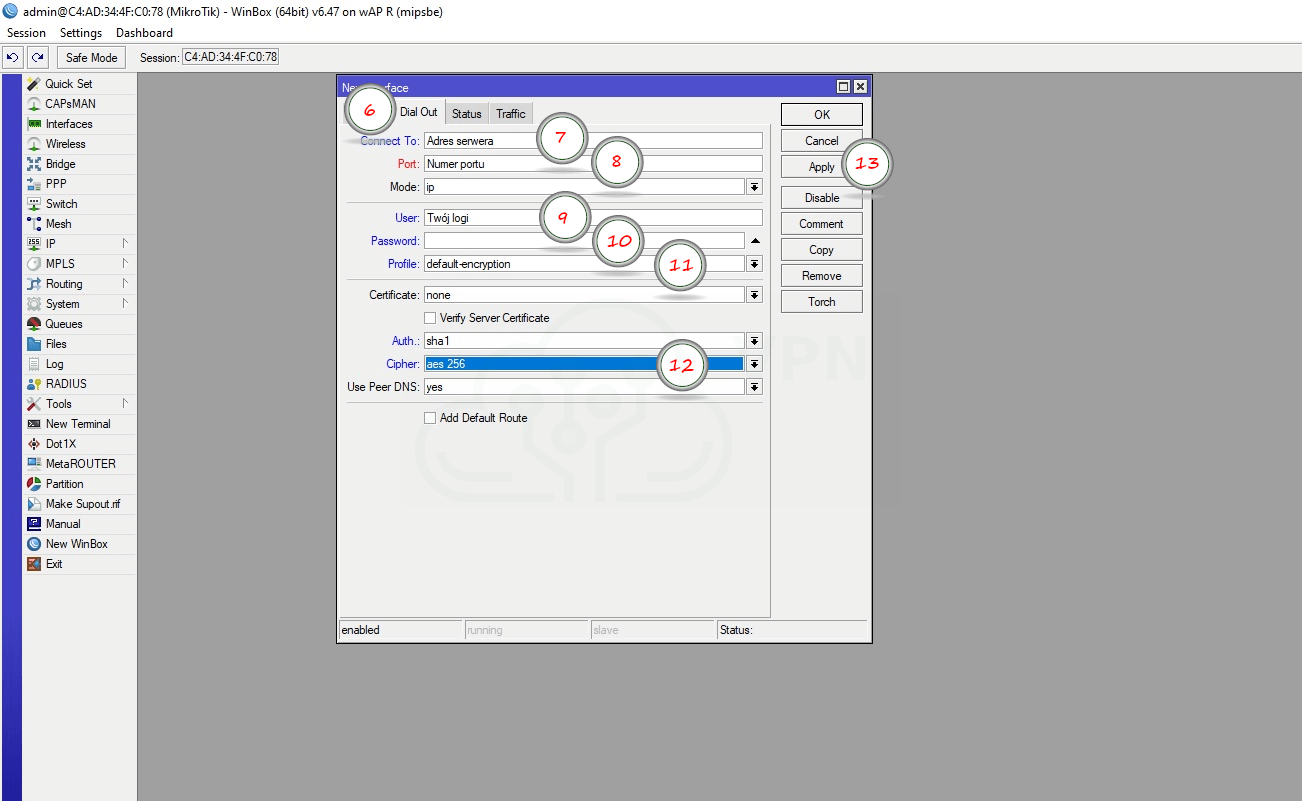
* dane możesz pobrać z panelu klienta na stronie AutomatykaVPN.pl klikając w ten LINK
Przechodzimy do zakładki Serwery (1*) a następnie wybieramy szczegóły dla wybranego serwera VPN (2*).
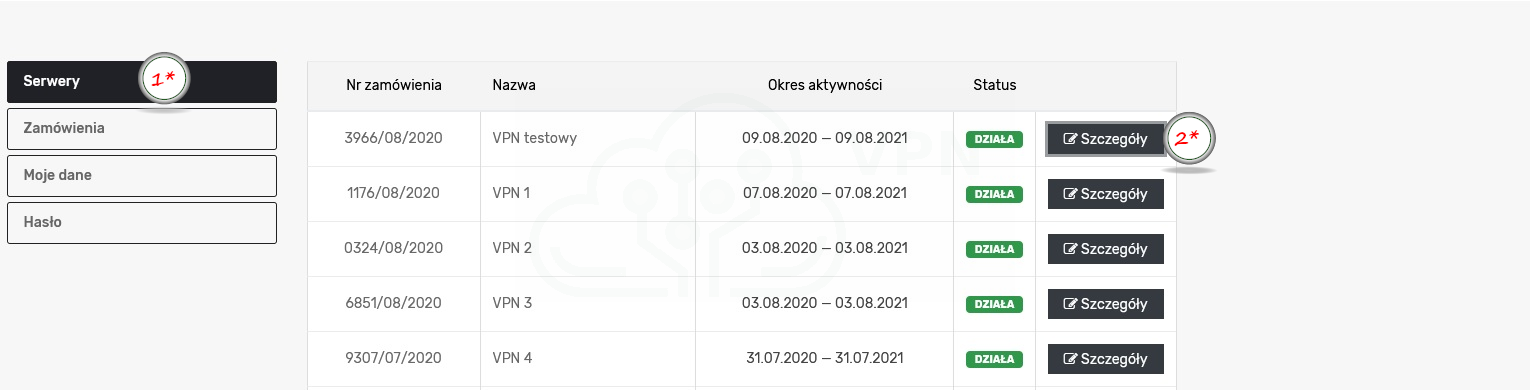
Wyświetlamy konfigurację dla routera głównego „Wyświetl konfigurację” (3*) - znajdziesz tam wszystkie niezbędne dane do prawidłowego utworzenia połączenia.
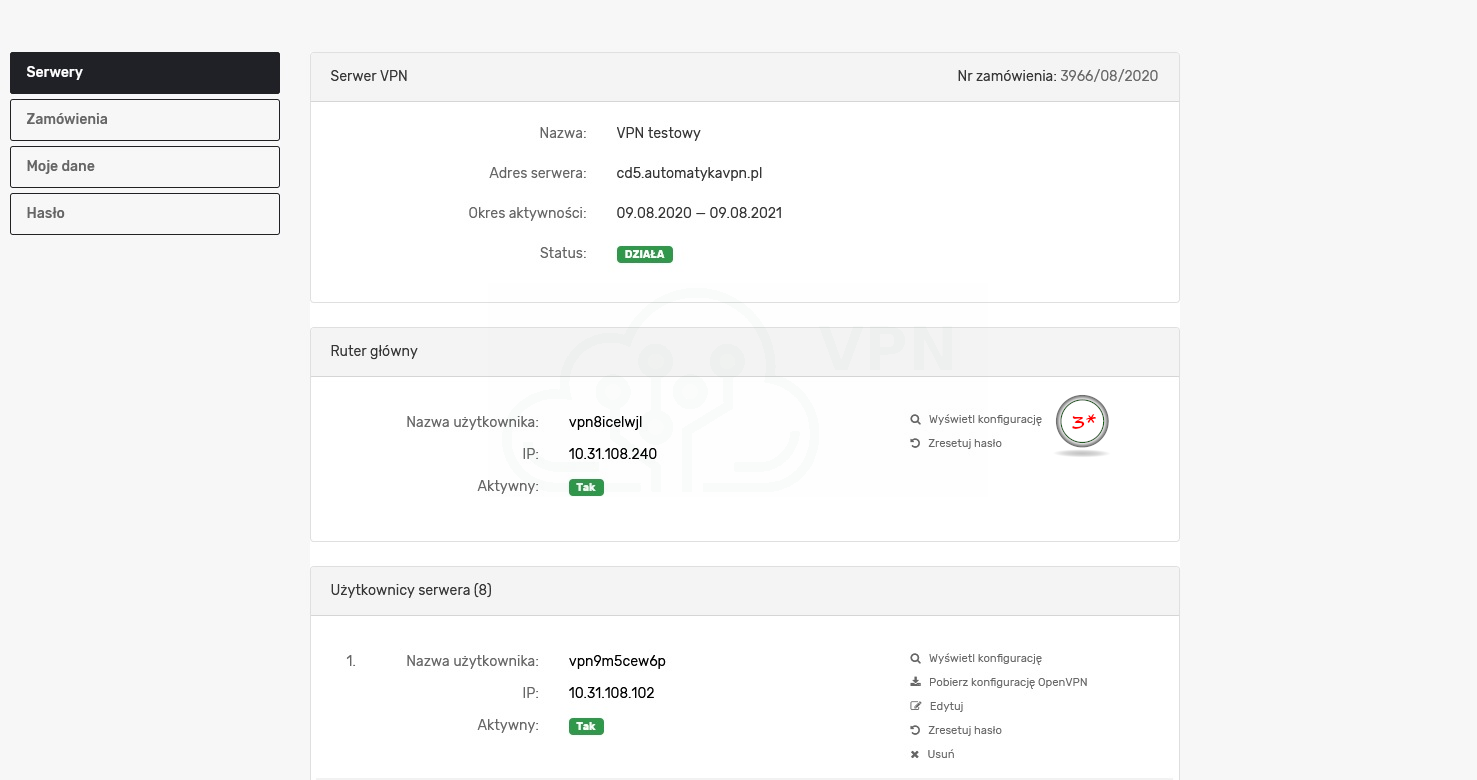
Przechodzimy do zakładki IP (14) a następnie Addresses (15). Edytujemy aktualny adres urządzenia poprzez dwukrotne kliknięcie w obecny adres i zmieniamy pola:
Addresses (16) – wpisujemy adres naszego urządzenia VPN (jeśli do routera będą podłączone inne urządzenia to nie możemy zapomnieć o masce sieci w skróconym zapisie np. 172.1.1.1/24).
Sugerujemy używać tej samej adresacji co klasa adresowa serwera VPN.
Network (17) – tutaj wpisujemy adres sieci, np. 172.1.1.0
Interface (18) – przypisujemy interface dla naszej grupy adresowej (w przypadku WAP LTE sugerowane jest przypisanie do ether1)
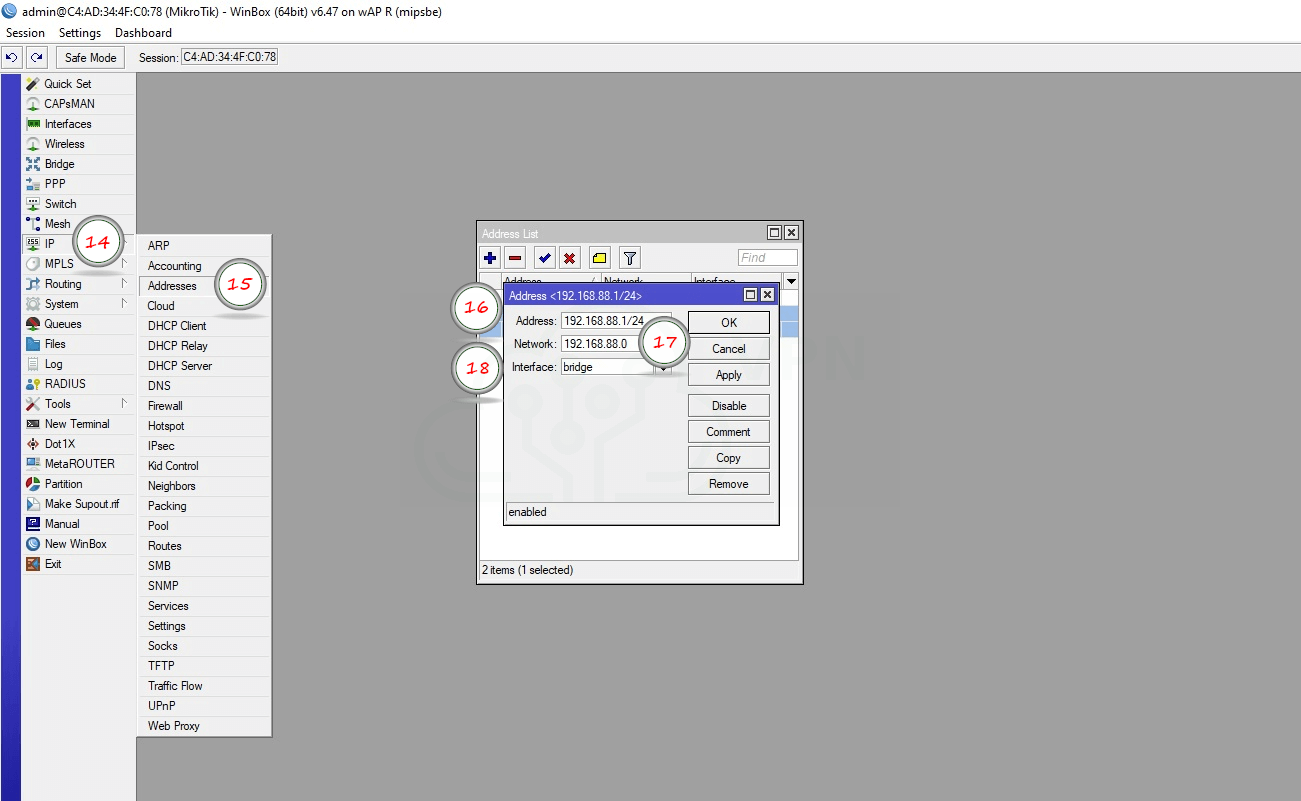
Ponownie wybieramy zakładkę IP (19) ze strony głównej, a następnie: Firewall (20) – dezaktywujemy opcję nr 4 (dla Mikrotik WAP LTE) „drop all not comming from LAN” – poprzez najechanie i zaznaczenie wybranej pozycji (21) a następnie dezaktywujemy czerwonym krzyżykiem (22)
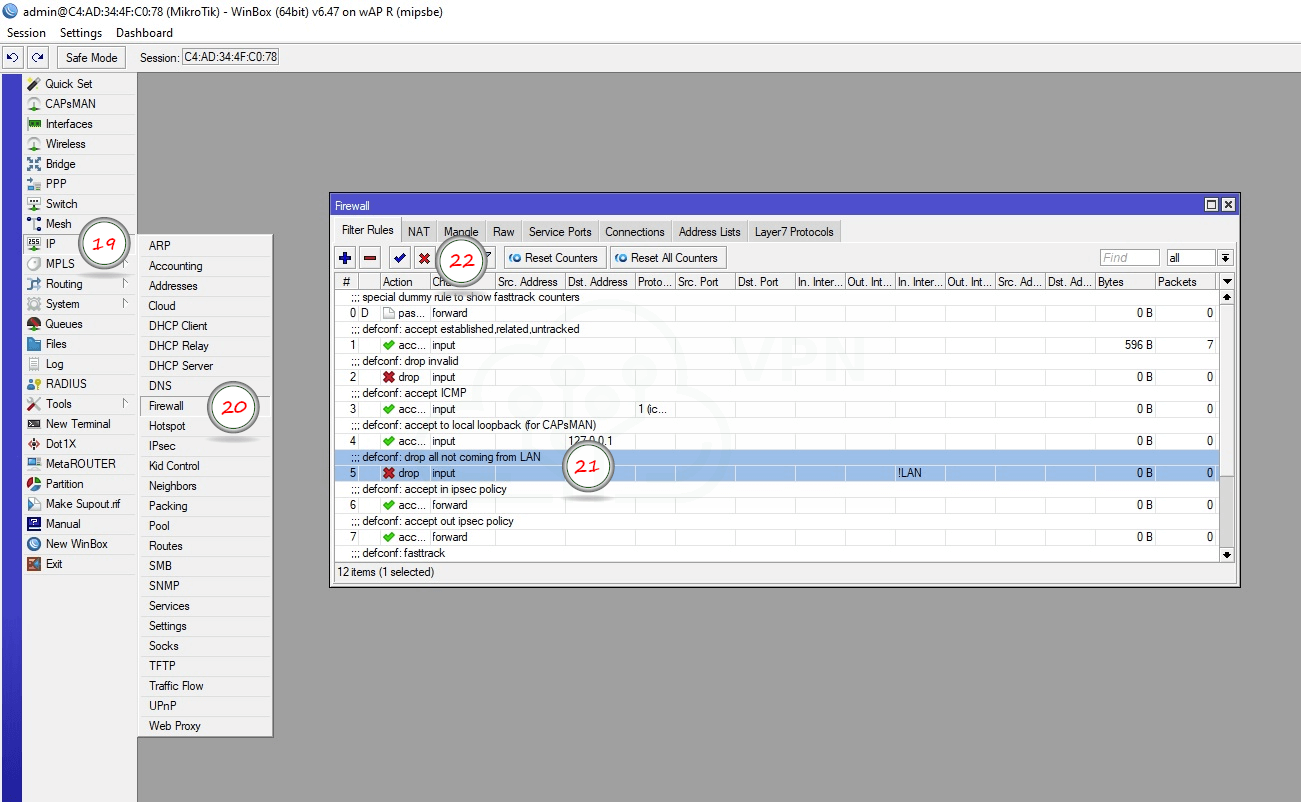
Dodatkowo sugerujemy:
zabezpieczyć urządzenie poprzez:
• włączenie watchdog-a w celu kontroli systemu i braku odpowiedzi z konkretnego adresu IP,
• ustawienie hasła do konta użytkownika
• wyłączenie WLAN - WAP LTE ma domyślnie aktywowany
Watchdog
1. znajdziemy w zakładce System (23) → Watchdog (24)
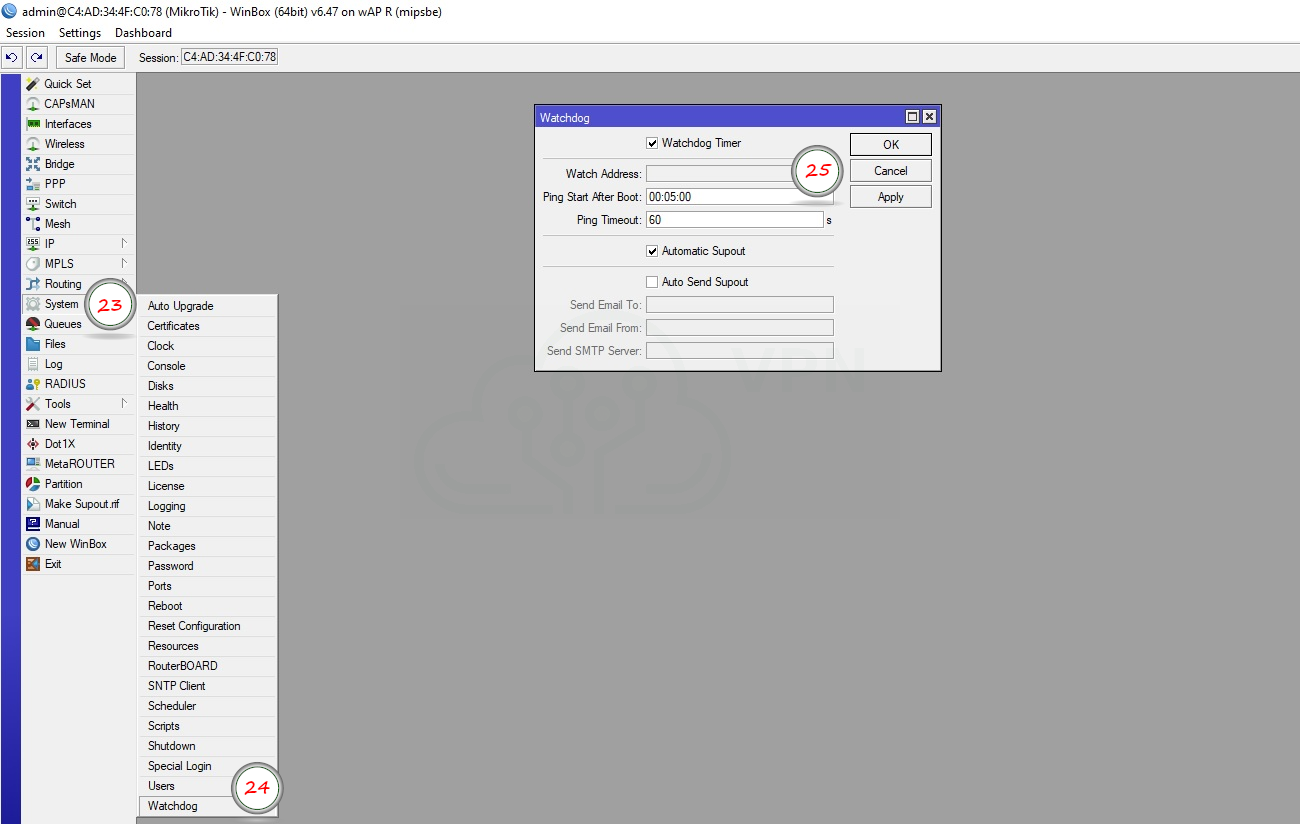
W polu Watch Address (25) sugerujemy wpisać 1.1.1.1 (Cloudflare) bądź 8.8.8.8 (Google) – są to adresy darmowych serwerów DNS. Pozostałe opcje bez zmian.
Hasło
możemy dezaktywować na 2 sposoby:
1)sposób: wybieramy zakładkę System (26) → Users (27) następnie dwukrotnie klikamy na użytkownika (28) i edytujemy hasło (29) wpisując je w pole New Password i Confirm Password (30). Zalecaną metodą jest nadanie hasła dla admin oraz stworzenie nowego użytkownika, służącego do nawiązywania połączeń.
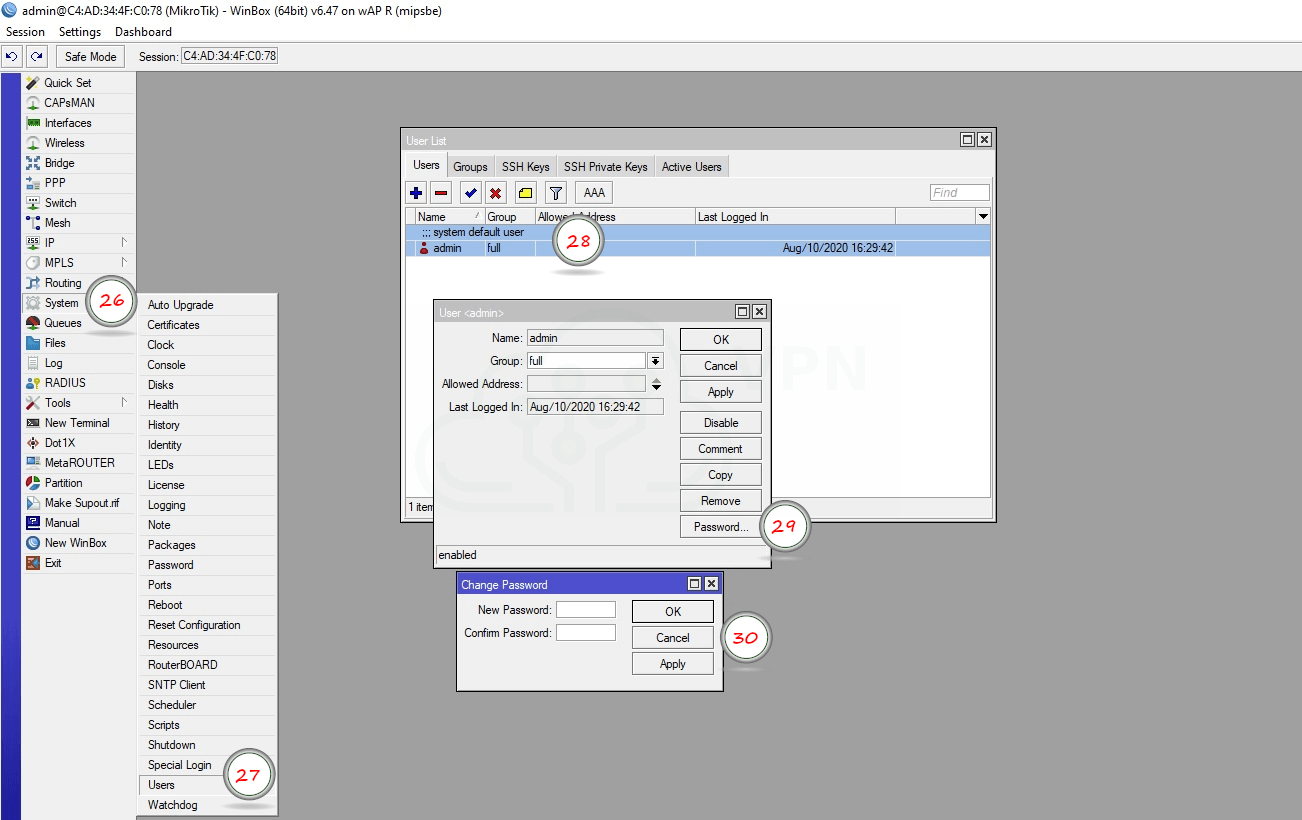
2 sposób) poprzez zakładkę Quick Set (31) a następnie uzupełniamy linijki:
Password oraz Confirm Password (32) i zatwierdzamy (33).
Należy pamiętać, że konfigurując hasło w ten sposób możemy nieświadomie aktywować WLAN (dla WAP LTE).
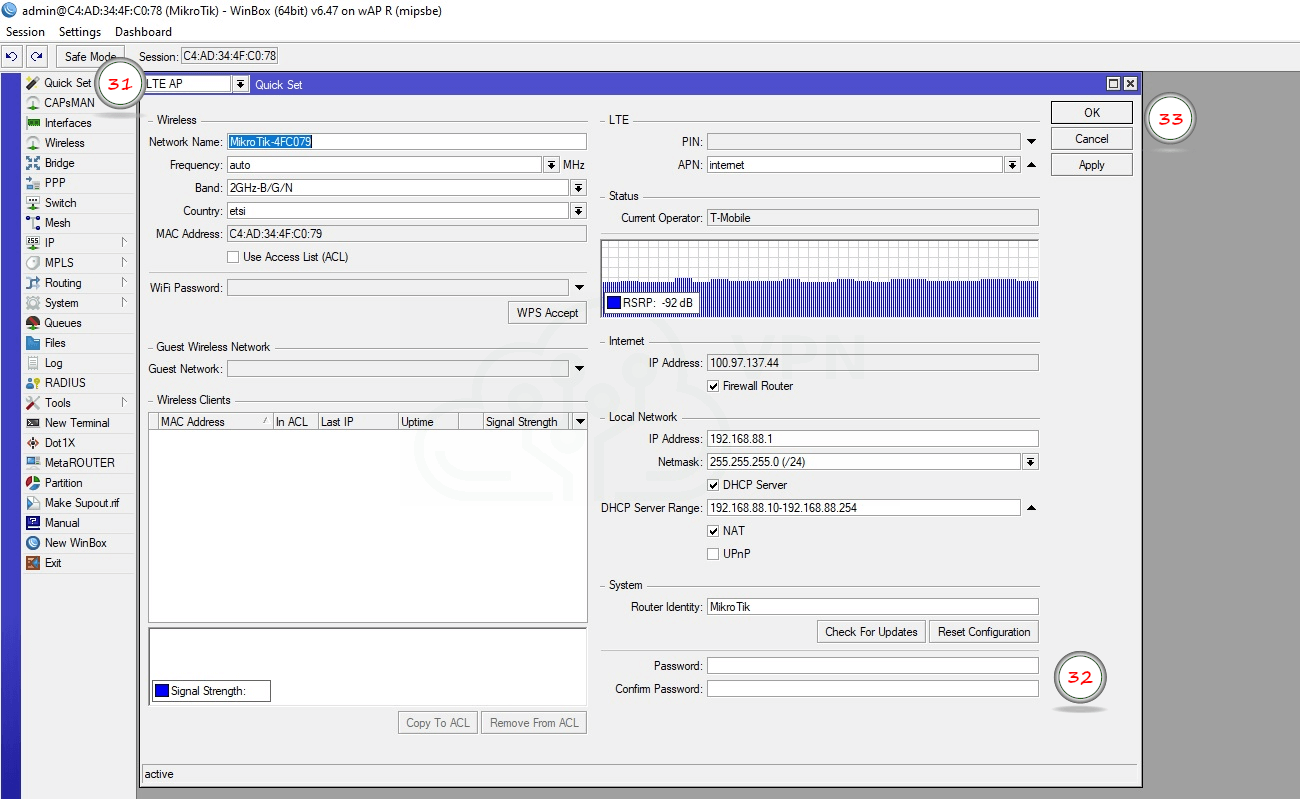
WLAN
Jest kilka możliwości aby wyłączyć sieć WLAN – najprostszą wydaje się wybór zakładki Interfaces (34) najeżdżamy myszką na interfejs WLAN (35), zaznaczamy go a następnie czerwonym krzyżykiem dezaktywujemy (36).
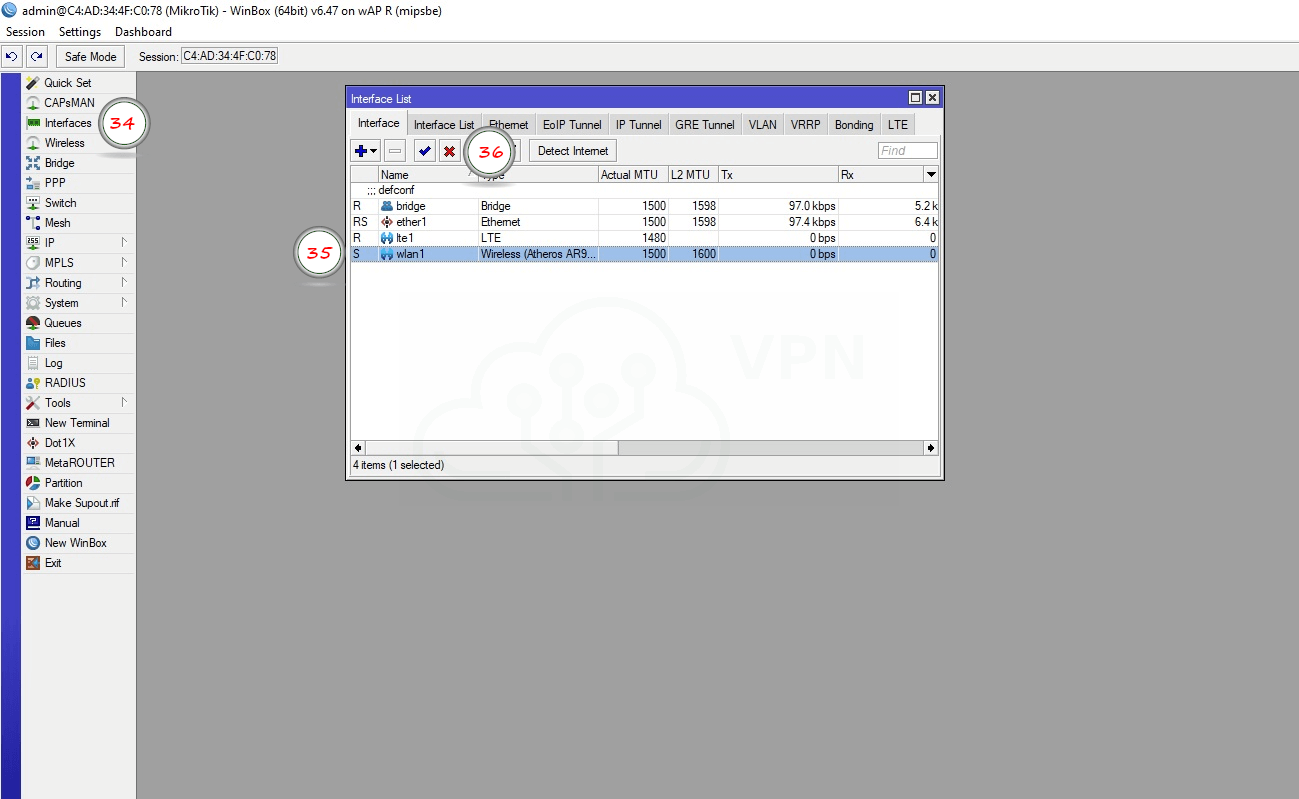
Podłączając urządzenia po LAN do naszego routera końcowego ustawiamy Adres IP statyczny
z puli adresowej serwera VPN, np. router końcowy ma adres 172.1.1.1/24, to ustawiamy
dla pierwszego urządzeniu:
Adres IP: Static
IP: 172.1.1.3,
Maska 255.255.255.0
Brama 172.1.1.1
dla drugiego urządzenia:
Adres IP: Static
IP: 172.1.1.4,
Maska 255.255.255.0
Brama 172.1.1.1
itd.
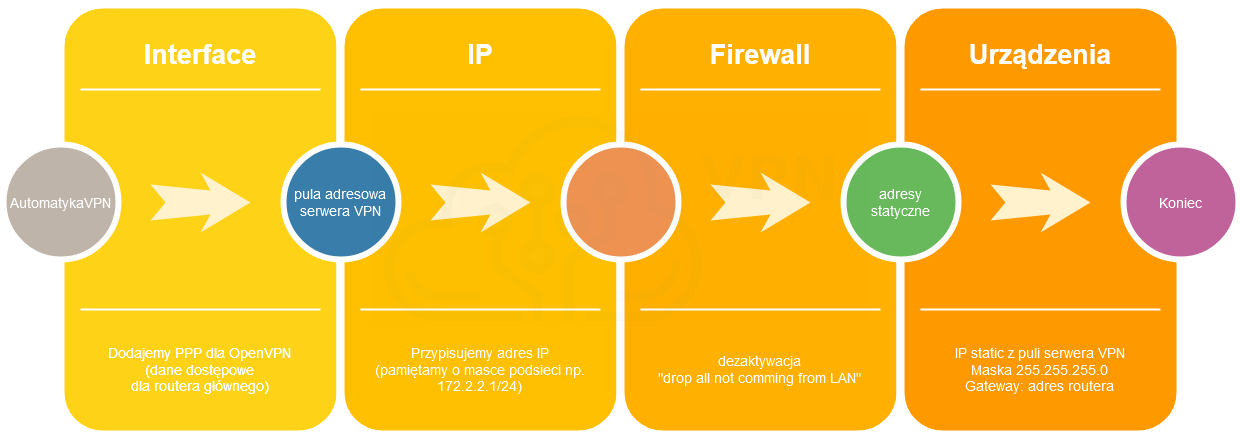
Tak skonfigurowany router jest gotowy do pracy. Powyższy przykład znajduje zastosowanie w naszej codziennej działalności, jeśli chciałbyś zobaczyć więcej to zapraszam Cię na stronę; www.automatykamonitoring.pl login:przepompownia hasło: demo
Godziny pracy biura
Infolinia
Wsparcie techniczne