#Praktyczna 4 – konfiguracja Android OpenVPN
Konfigurację rozpoczynamy od zalogowania się do panelu klienta na stronie AutomatykaVPN.pl LINK
Przechodzimy do zakładki Serwery a następnie wybieramy szczegóły dla wybranego serwera VPN (1).
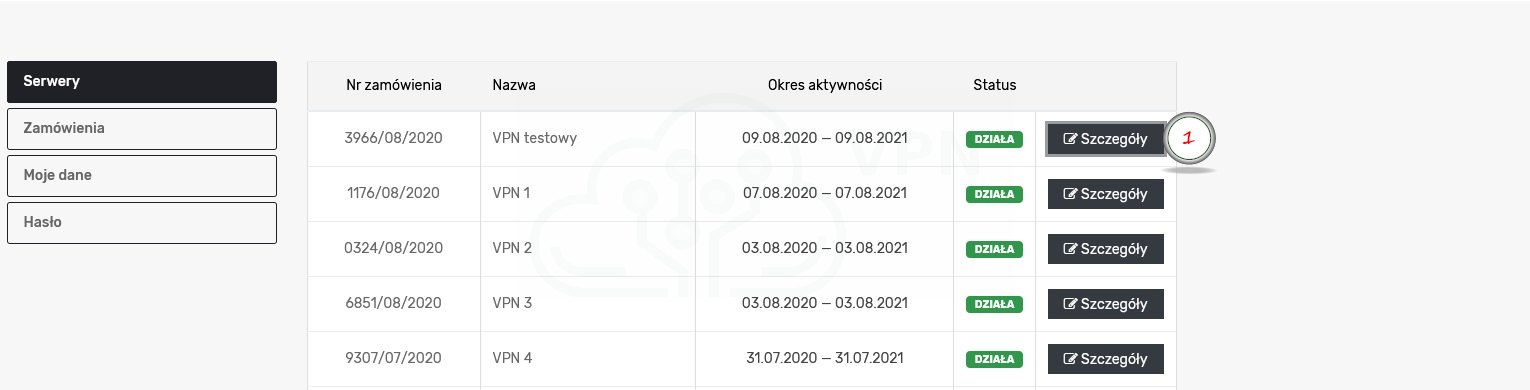
Jeśli nie mamy stworzonego użytkownika serwera to robimy sami poprzez przycisk„Utwórz użytkowników” (2)
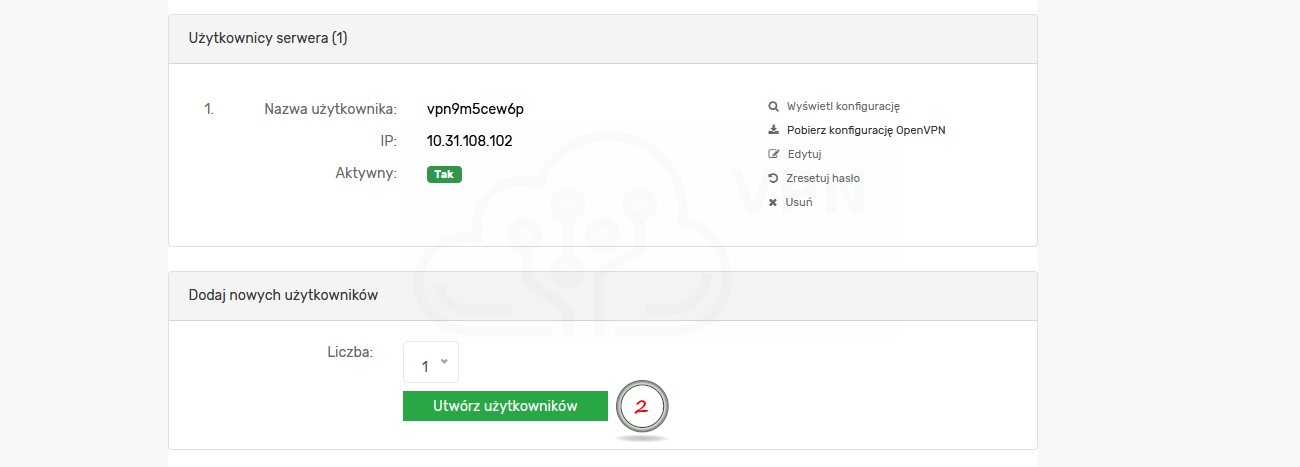
Po utworzeniu nowego użytkownika serwera pobieramy dla niego konfigurację „Pobierz konfigurację OpenVPN” (3) - plik zawiera niezbędne dane do prawidłowego utworzenia połączenia - wszystko spakowane do postaci zip.
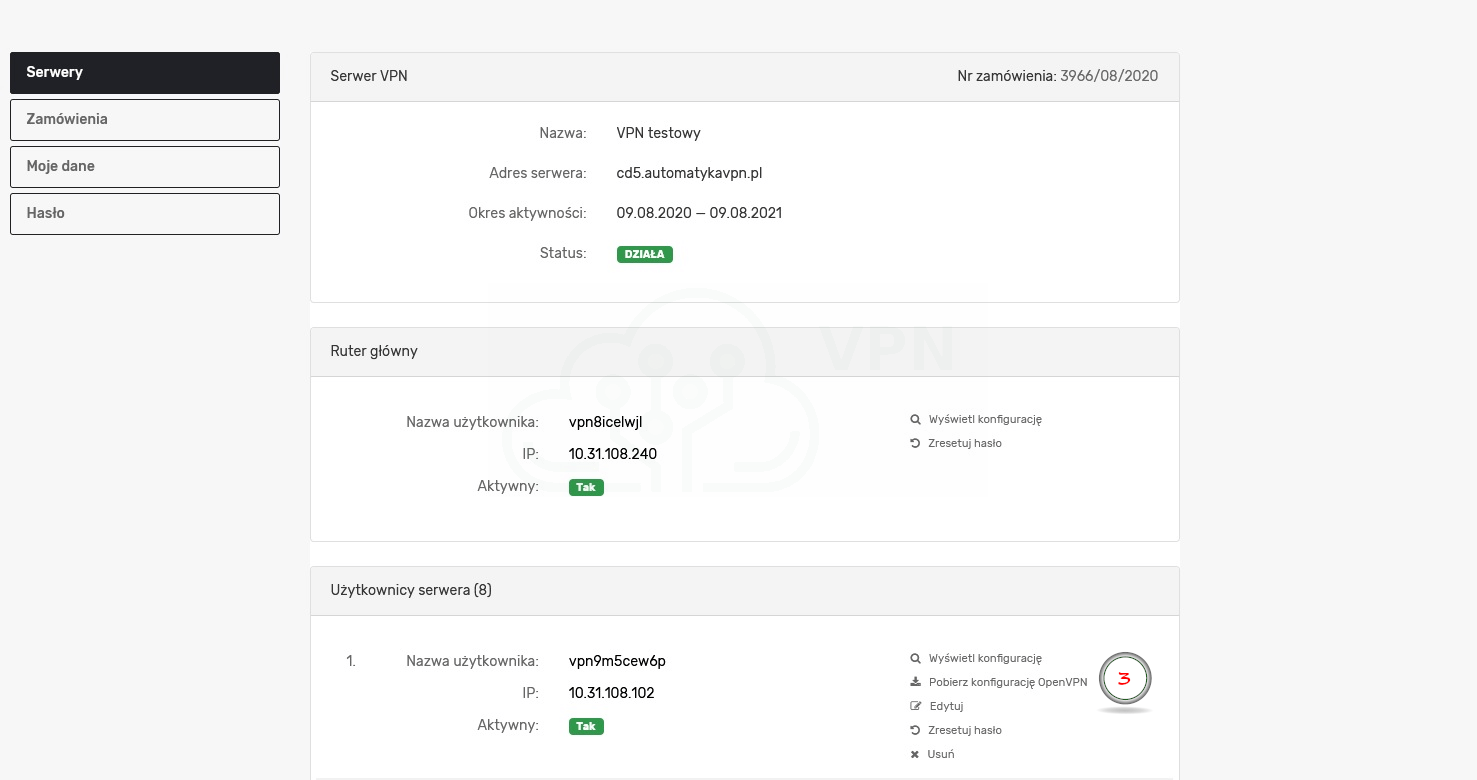
Pobrany plik rozpakowujemy i zapisujemy w dowolnym folderze na dysku (4) a następnie kopiujemy na nasz telefon np. do katalogu „Pobrane”(„Downloads”)
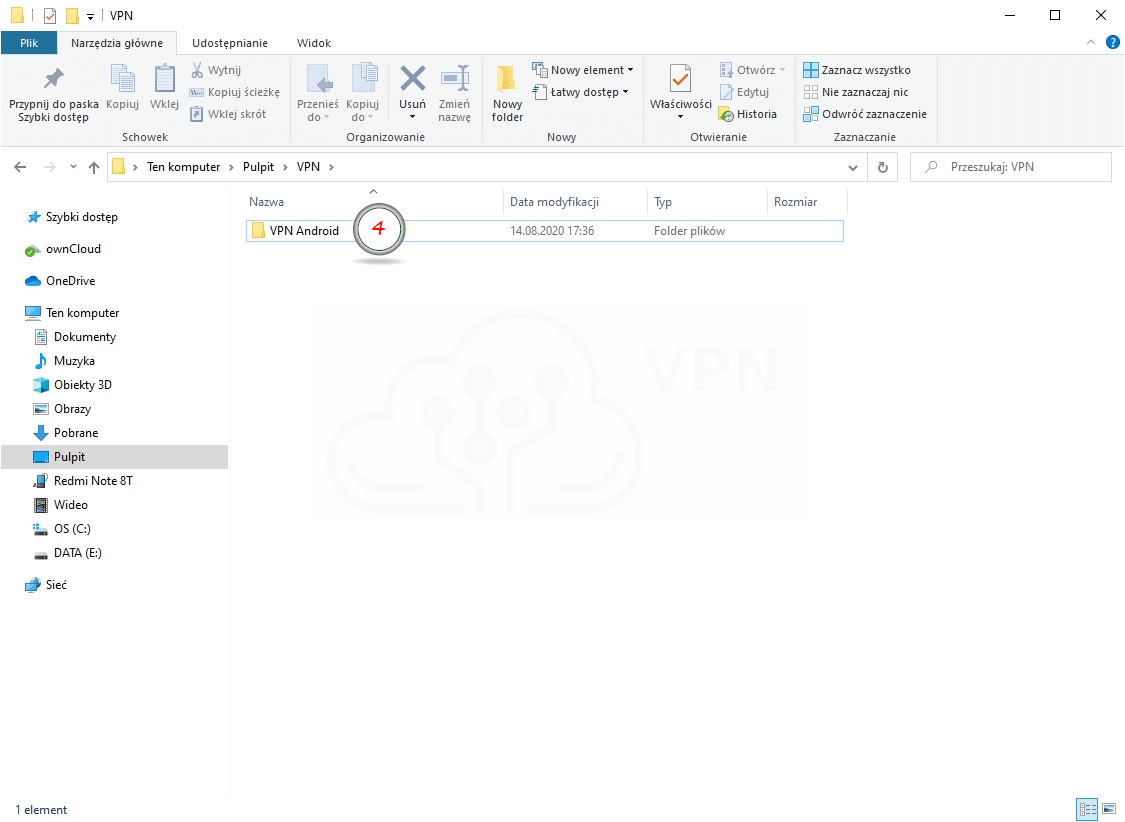
Teraz przechodzimy do sklepu Google na telefonie i wyszukujemy aplikację „OpenVPN for Android” (5) – instalujemy (6).
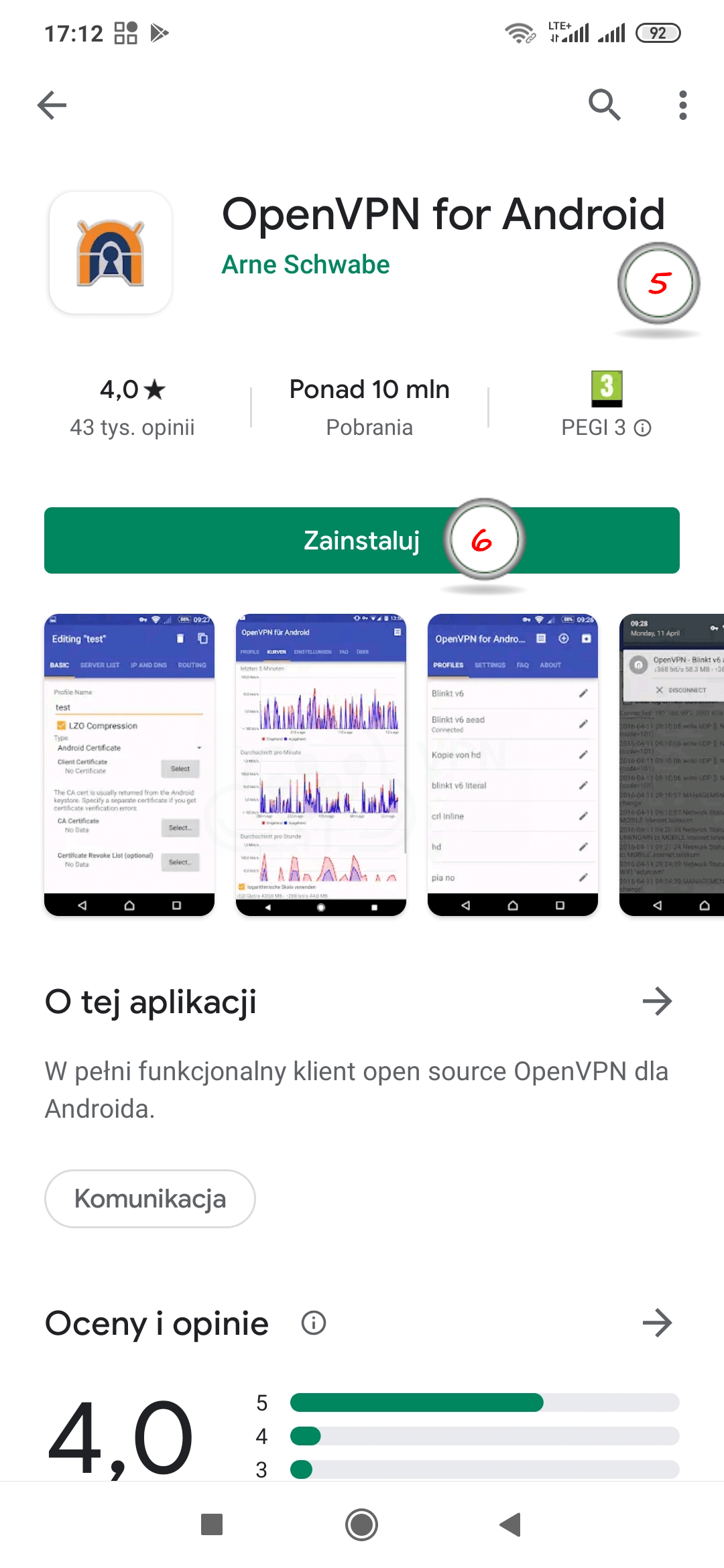
Po zainstalowaniu aplikacja będzie dostępna na pulpicie naszego urządzenia – uruchamiamy ją (7).
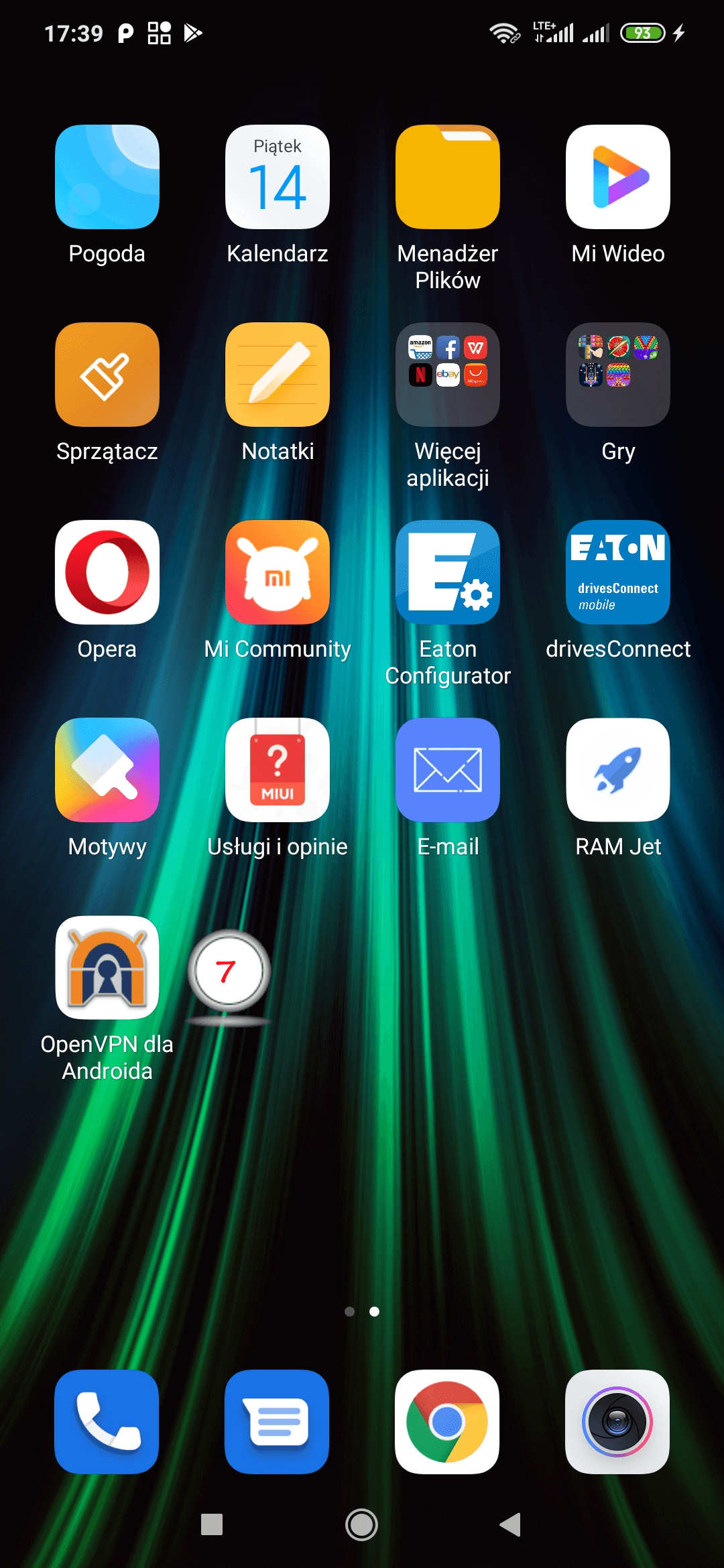
W pierwszej kolejności tworzymy nowe połączenie VPN – zaczynamy od kliknięcia na ikonę importu(8)
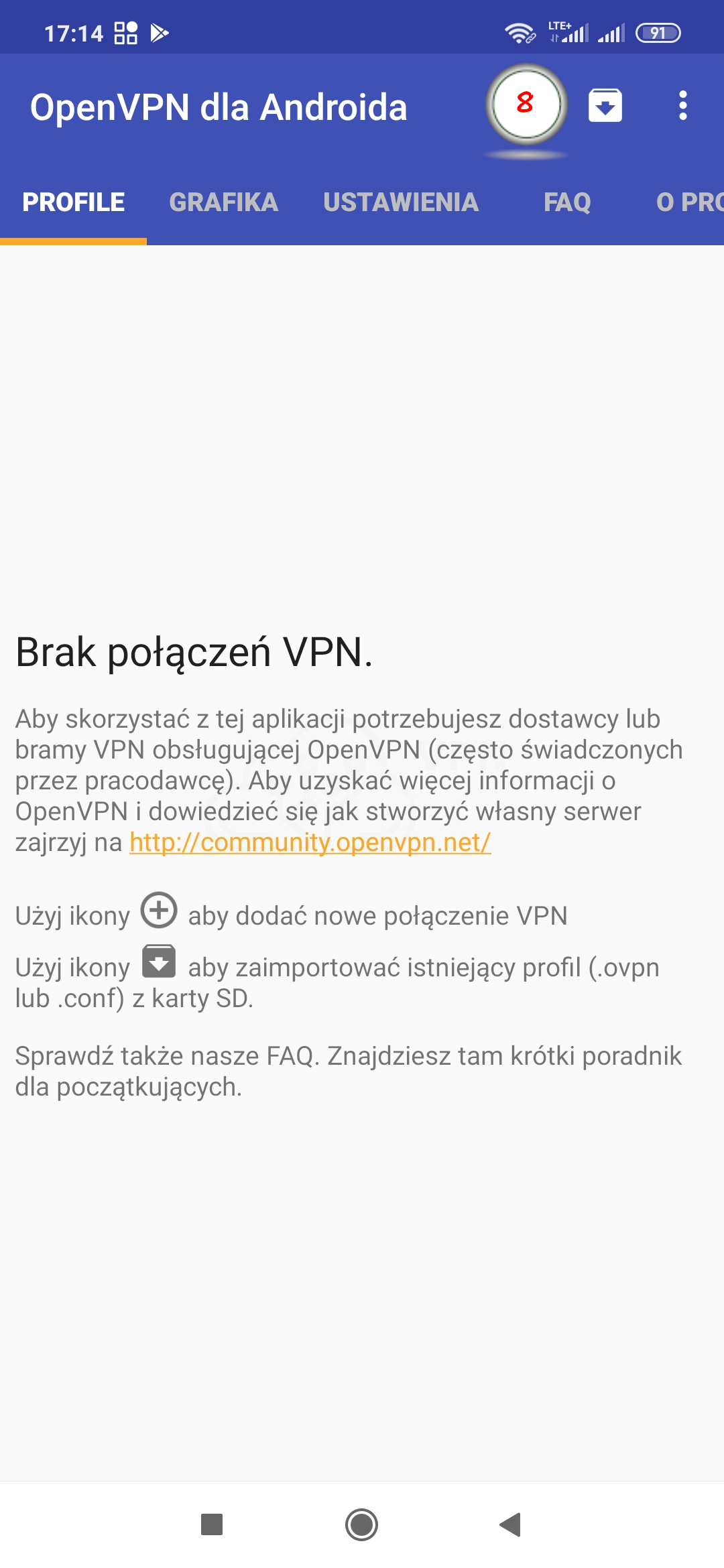
Z rozwijalnego menu (9) wybieramy zakładkę „pobrane”, gdzie powinien znajdować się wcześniej wgrany katalog.
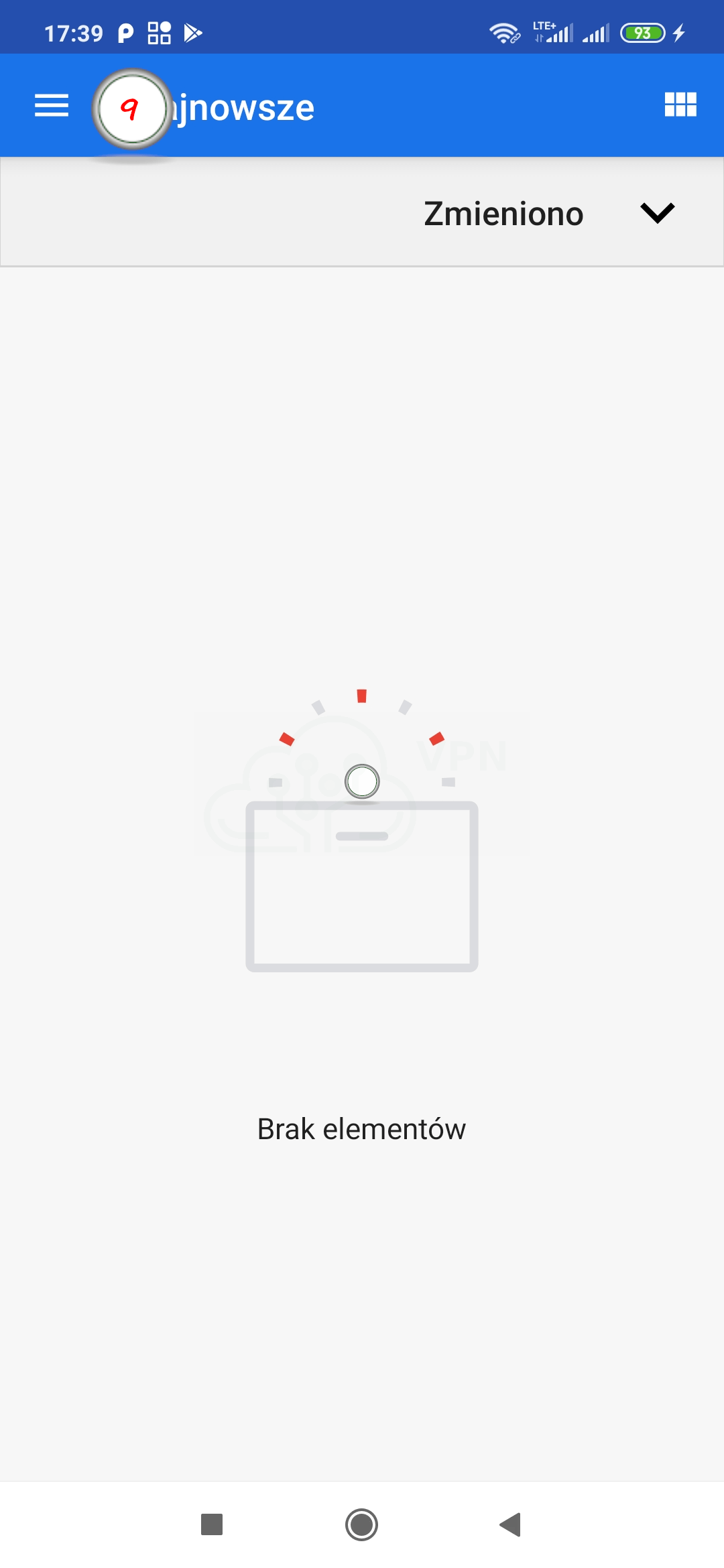
Przechodzimy do wcześniej skopiowanego katalogu (10) i wybieramy plik rozpoczynający się od słowa „client”.
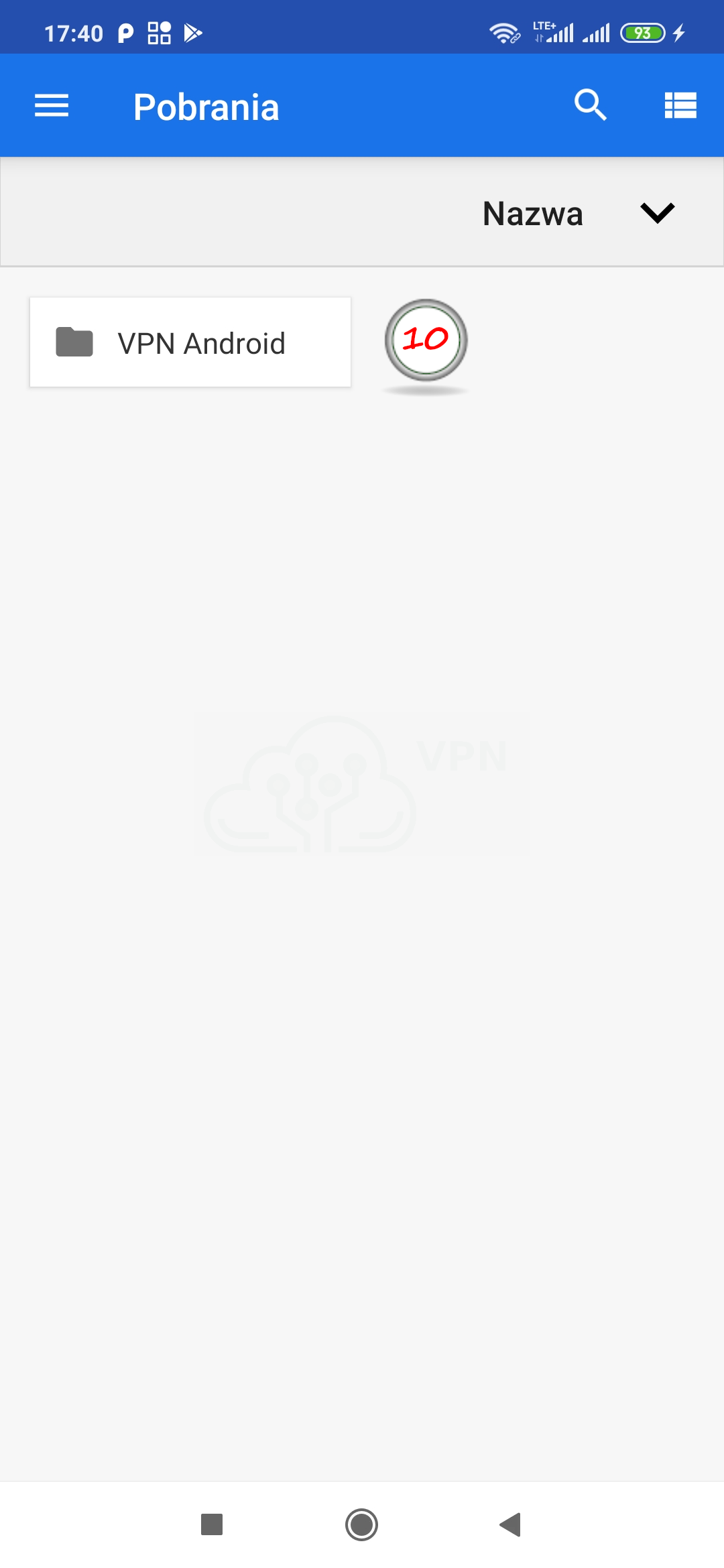
Klikamy „wybierz” (11) i ponownie przechodzimy do naszego wcześniej skopiowanego katalogu - tym razem wskazujemy plik rozpoczynający się od słowa „secret”. Po wybraniu pliku zatwierdzamy wszystko przyciskiem „Zapisz” (12).
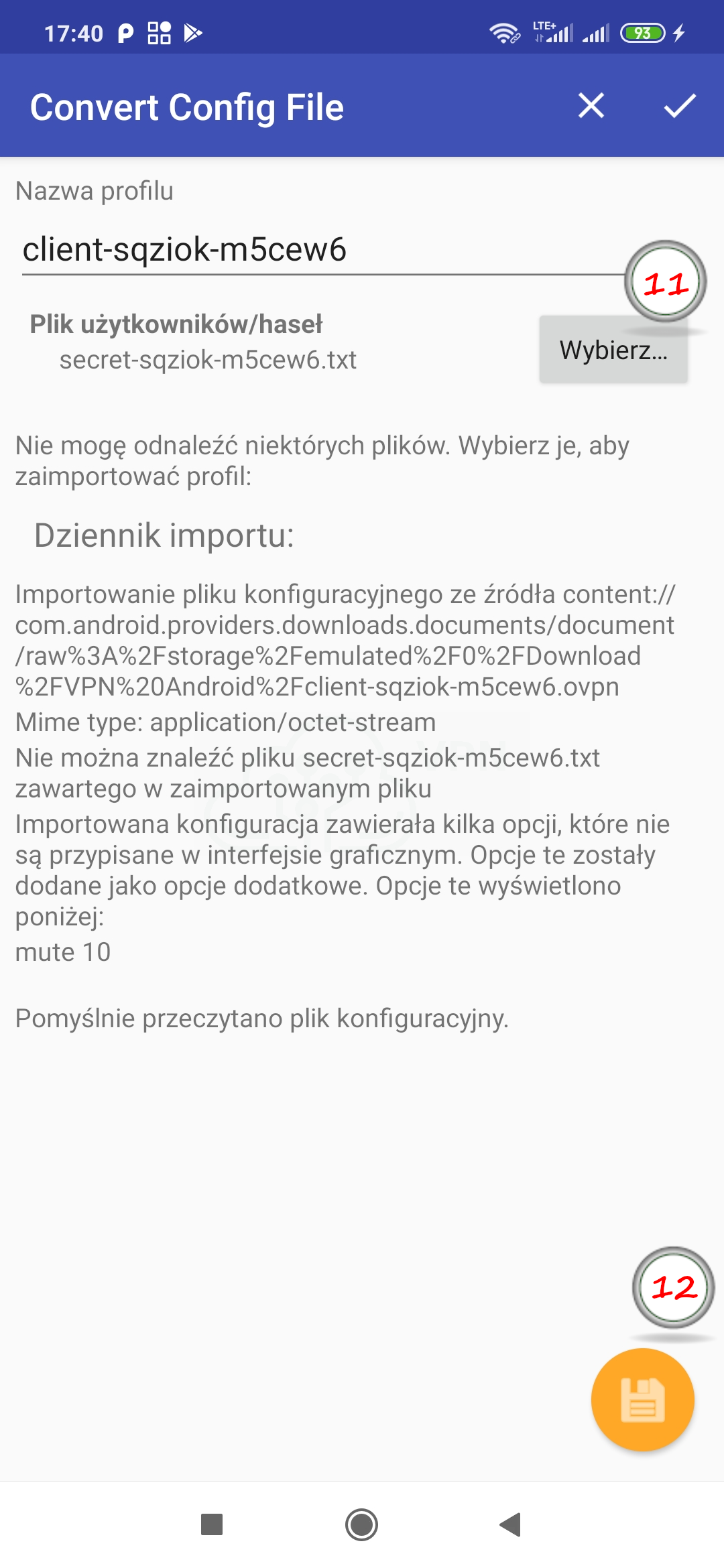
Po zapisaniu danych dostępowych będzie wyświetlana domyślna nazwa użytkownika, którą możemy w każdej chwili zmienić klikając na ikonę edycji (13).
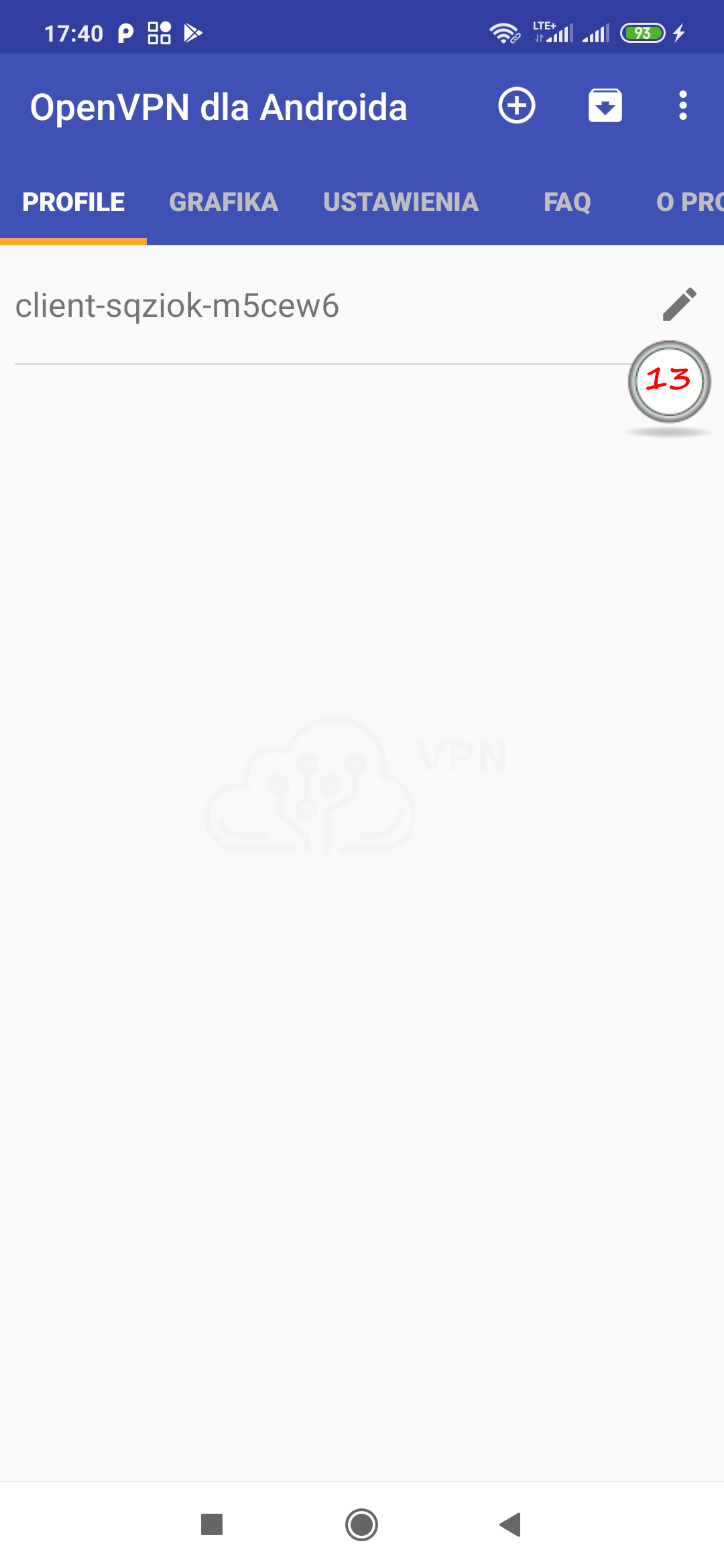
Nadajemy dowolną nazwę naszemu połączeniu (14) – choć sugerujemy używać nazw prostych, krótkich, łatwych do skojarzenia.
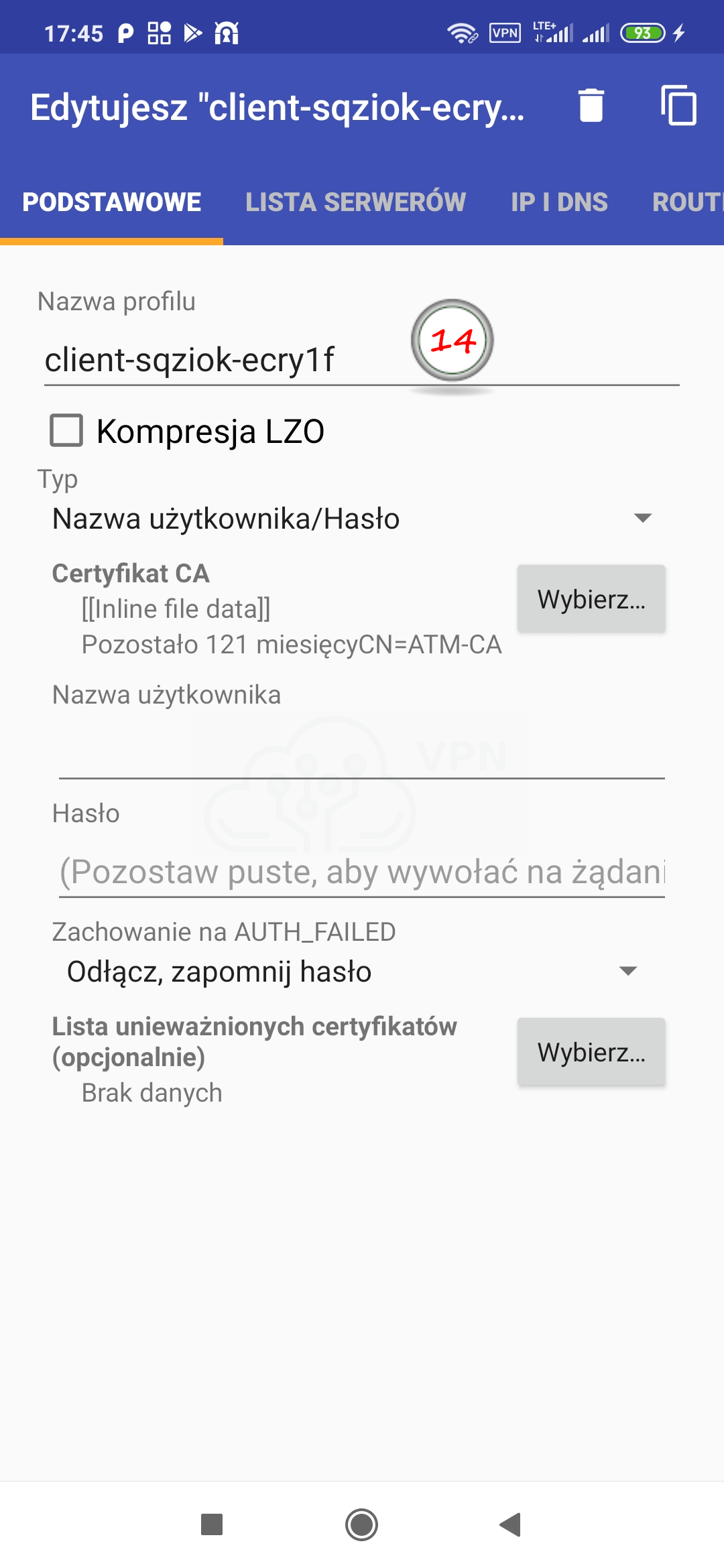
Nawiązujemy połączenie dwuklikiem – jeśli wszystko przebiegnie prawidłowo zostaniemy poinformowani stosowną informacją pod nazwą połączenia (15) „Połączony: SUCCESS”
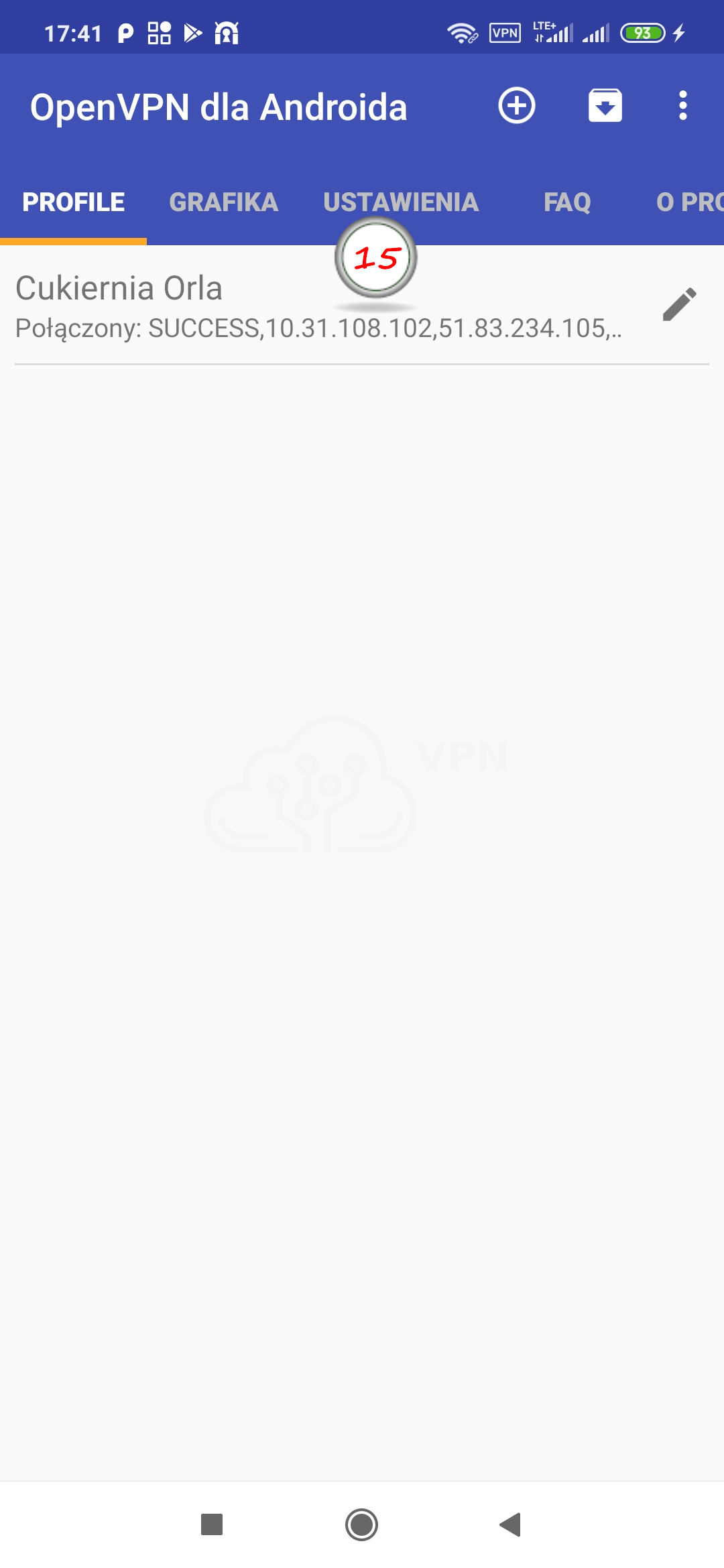
Jeśli podczas tworzenia nowego połączenia pominiemy przez pomyłkę podpunkt (11) to program poprosi nas o wpisanie nazwy użytkownika (16) oraz hasła (17) ręcznie – wtedy niezbędne dane znajdziesz w szczegółach użytkownika serwera VPN („wyświetl konfigurację”) w panelu klienta AutomatykaVPN.pl (patrz pkt 3)
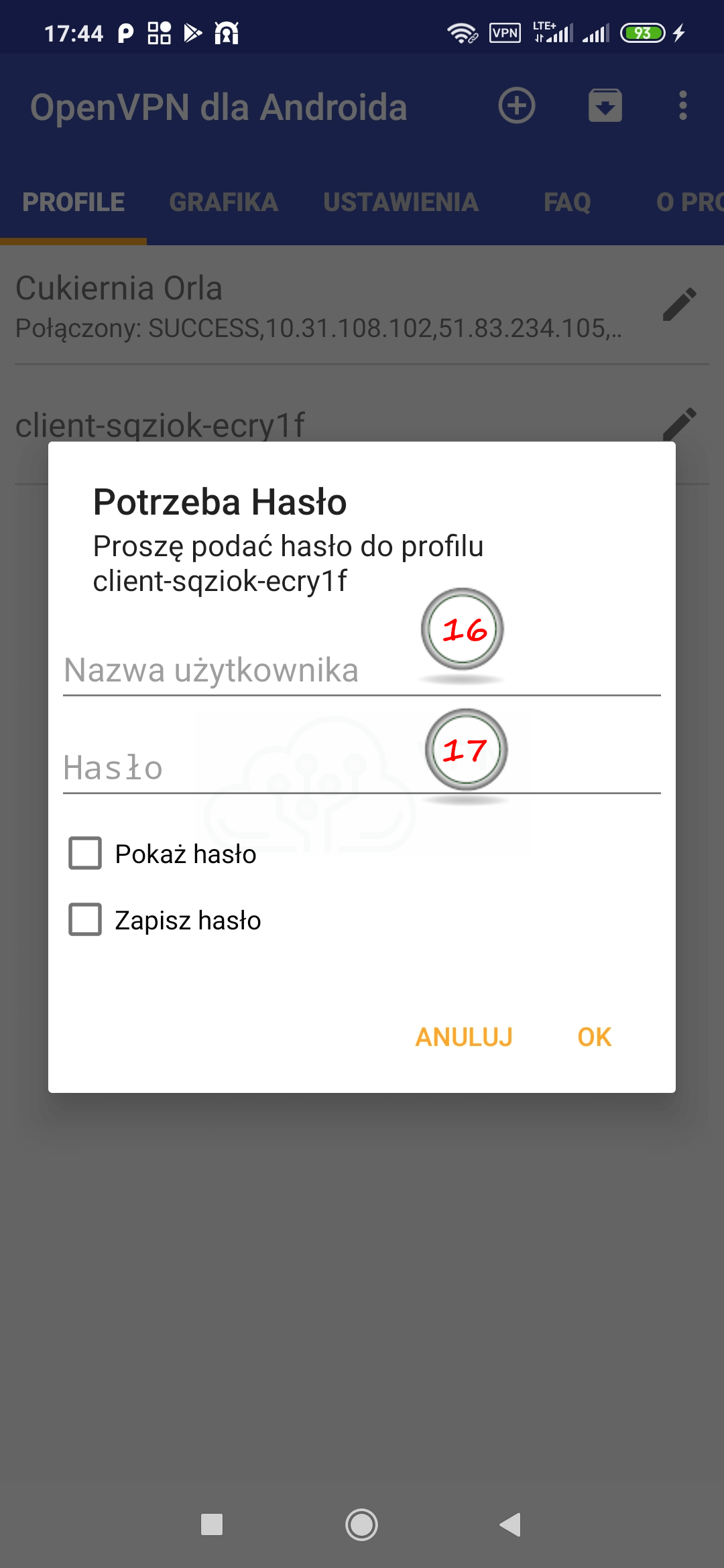
Program umożliwia utworzenie wielu połączeń VPN ale fizycznie aktywne może być tylko jedno.
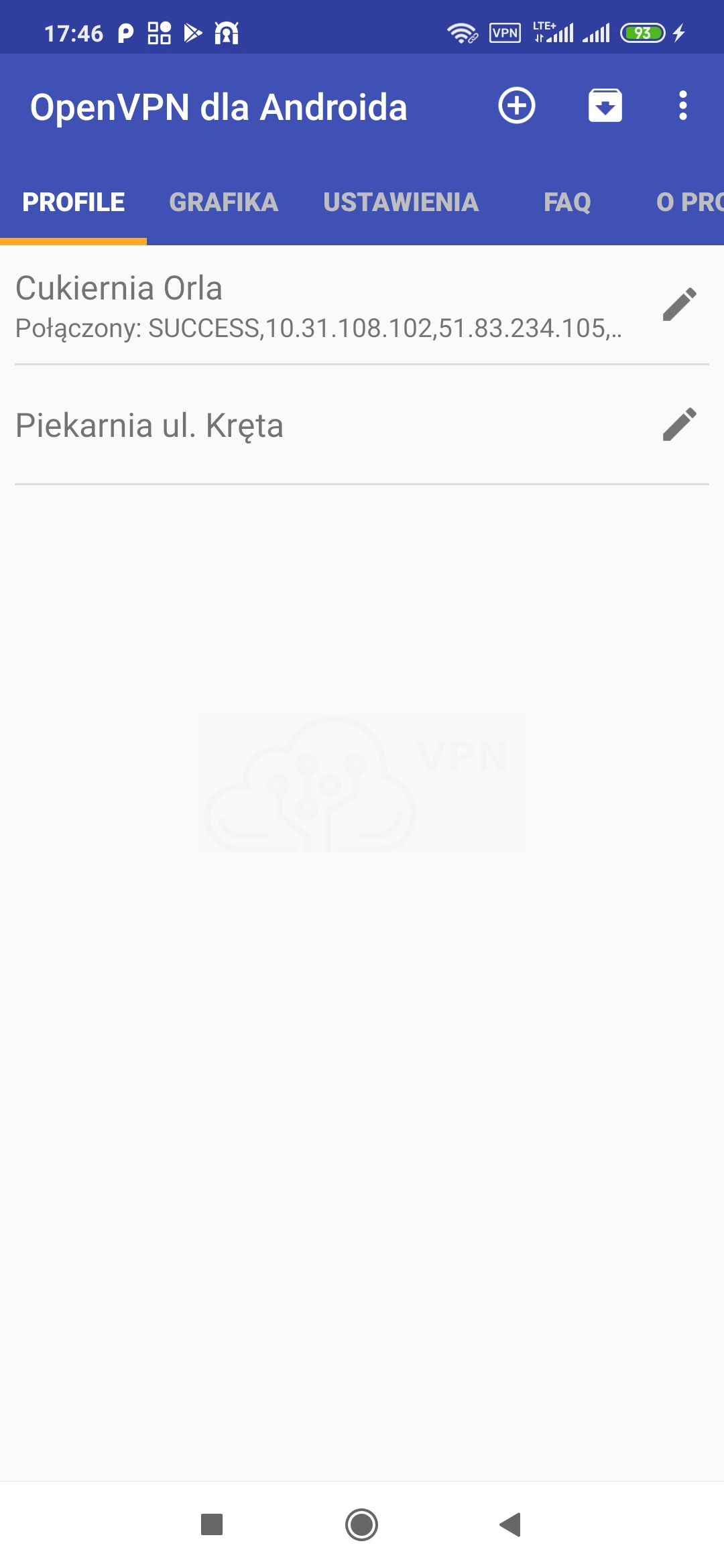
Godziny pracy biura
Infolinia
Wsparcie techniczne